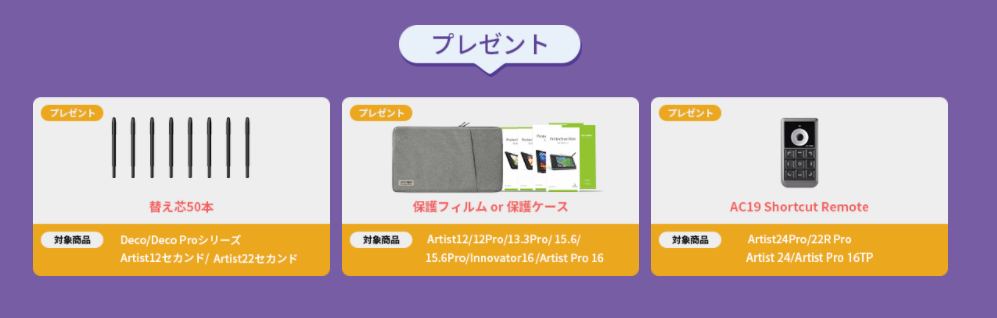こんばんは。兼子です。

何をしたかというと・・・
液タブに液タブを繋ぎました。

でもね、違うんです。
何でそんなことをしたかというと、もちろん理由があります。
僕が元々使っていた液タブというのがSurface Pro4というタブレットPCなのです。
つまりパソコンだけど筆圧検知ができるから液タブにもなる。っていう代物を使っていたわけです。
Surfaceを液タブとして使うことに関しては、何ら問題ないです。
普通に液タブとして使えます。

例えばね、ペンが電池式なとこ。
電池式ってやっぱり重いんですよね。中に電池が入っているから当たり前なんですが、長時間使っているとやっぱり重さは気になってきます。
また、当たり前ですが電池が切れると変えなければいけません。
その電池も単6という電気屋さんとかじゃないとなかなか売ってない電池なんですよね。
後は画面の小ささですかね。
Surfaceって割と正方形に近い形なんですよね。
お絵かきソフトって下の画像のように基本左右にツールがあるからできれば横長が良いんですよね。
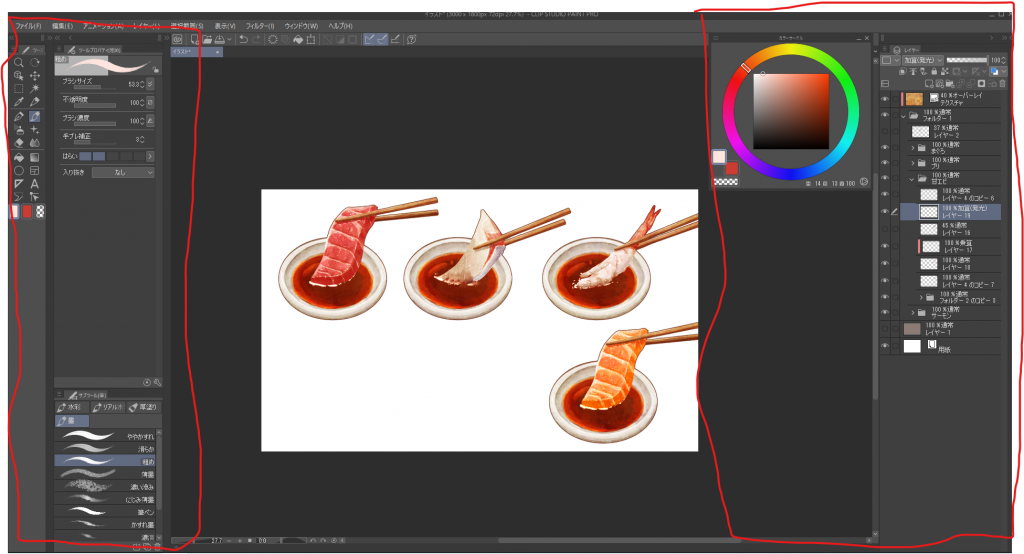
その為一時期デュアルディスプレイを検討していたのですが、それなら安い液タブを買っちゃえばいいんじゃない?と思い始めたわけです。
あともう一点、これは僕が使っているSurfaceが2017年に買ったちょっと古いモデルってことが関係しているかもですが、画面に手を触れて描いているとすぐ熱くなっちゃうんですよね。
その為、熱くならないように冷却ファンを使ったりしていたのですが...
なんかもうこんだけ毎日絵描いてるんだから久々にちょっと値段はる買い物してもよくない!?って思い液タブを買ってみました。
その液タブというのが、タイトルにある通り、XP-PenのArtist13.3Proというわけです
というわけでね、今日はXP-PenのArtist13.3Proのレビュー記事を書いていこうかと思います。
XP-PEN Artist13.3Proを選んだ理由
僕が液タブを買う際に望んだ条件が以下の5つです。
・ペンがバッテリーレス
・8192段階の筆圧検知
・3万円台
・13インチ
他にも細かいところはあるのですが、基本的にはまずこの条件にあてはまるものを探しました。
サイズに関しては、元々Surfaceの12インチで描いていたので、それよりちょっとだけ大きい13インチで良いかな。って思って決めました。
※後述しますが、これに関しては16インチを買えばよかったと後悔しております。
そうなると候補に挙がるのが、
僕が買ったXP-Penの液タブと
HUIONの液タブでした。
正直どっちでもよかったのですが、口コミとか参考にして、XP-Penがよさそうだなって思い、こちらにしました。
まぁ実際どっちを買ってもそう大差はないと思います。
どんな商品でもハズレを引けば不良品だったりしますしね。
ちなみに後にHUIONの商品は提供してもらったので、別記事でレビューを書いております。
-

-
【HUION Kamvas Pro13 レビュー】3万円以下の安くて高スペック液タブのご紹介!!実際の使い心地や良い点悪い点等
こんにちは兼子です。 今日はですね、タイトルにある通り、HUIONさんの液タブのレビュー記事を書いていこうと思います! というのもなんと、HUIONさんより液タブを実際に使 ...
続きを見る
XP-Pen Artist13.3Proの付属品
まずはSurfaceと接続した時の写真がこちら

液タブのデュアルディスプレイです(贅沢)
ちょっと配線が多いのが気になりますが、これはもうしょうがない事なんでね。諦めます。
そして付属品ですが、液タブを置くスタンド。

机が汚くてすみません…
一応こちらのスタンド、熱を放出しやすいデザインらしいです。
付属でスタンドが付いているってのは嬉しいですよね。
HUIONだとスタンドがないのもあったのですが液タブはスタンド必須だと思います。

そして、ペン入れとペン。

ペン入れは上下外せるようになっており、片方はペンスタンドになり、もう片方は外すと替え芯が出てきます。
替え芯は全部で8本あり、本体にもともとついているの物と合わせて全部で9本になります。

その他にも海外用のコンセントに差し込めるプラグ?が2つ入っていましたが、使うことはないでしょう。
あとは手袋。初液タブの人には嬉しい付属品ですね。

そしてこれにプラスでケーブル。
ケーブルは3in1ケーブルというもので、PCと液タブと電源アダプターを一気に繋げられます。(以下の画像参照)

XP-Pen公式サイトより引用
ちなみにXP-Penは電源アダプターを使わなくともPCから供給して使うこともできます。(画像の上のつなぎ方)
ただその分PCの電源を奪うので、あまり強いPCじゃない場合は電源アダプターから供給した方が無難かと思います。
ちなみにPCへの接続はHDMI接続です。
HDMI端子のないPCだと変換ケーブルが必要となります。
Surfaceもミニディスプレイポートしかないので、変換ケーブルを買いました。
あとは普通に取扱説明書とかドライバーのインストール用のCDとか「買ってくれてありがとう」的な紙(英語)が入ってました。
XP-Pen Artist13.3Proのスペック
XP-Pen Artist13.3Proのスペックは以下のようなものになっております。
| サイズ | 13.3インチ |
| 解像度 | 1920×1080(フルHD) |
| 色域 | Adobe RGB91% |
| ペン性能 | 8192レベルの筆圧検知 60°の傾き検知 充電不要 2つのショートカットボタン |
| 液晶 | IPS液晶+光沢液晶 |
| ショートカットキー | 8つ+ホイール |
| 反応率 | 220RPS |
| 視野角 | 垂直178° 水平178° |
| 接続端子 | 3in1ケーブル USBtypeC→HDMI |
| 電源 | PCからでも供給できる |
液晶については光沢液晶でしたが、もともとアンチグレアのフィルムが貼ってあるので、反射が抑えられて見やすい液晶になっております。
XP-Penの使い方(接続方法)
一応使い方的な事を書いておくと、難しいことは一切なくPCの電源が切れている状態で、以下の画像のように接続します。

XP-Pen公式サイトより引用
あとはPCをつけて液タブの電源を入れれば付きます。

液タブの電源は本体のサイドにあります。(青く光っているところ)
ちなみにその上のボタンは画面の明るさを調整できます。
これでPCとの接続は終わりです。
最後にドライバーをダウンロードし、インストールすれば完了です。
XP-Penのペンの反応がおかしい時
ドライバーを入れていざ描き始めてみたら、どうもペンの反応がおかしい!って時はもしかしたら他社のドライバーが入っていることが原因かもしれません。
基本ペンのドライバーは使う会社のドライバーのみにしましょう。
例えば元々ワコムの板タブを使っていた!とかだと、ワコムのドライバーが入っていると思いますので、そういったものはアンインストールしておきましょう。
ペンが正しく動かない時はこれが原因の場合が多いです。
もしくはキャリブレーションをすることで改善されるかもしれません
(キャリブレーションとは調整って意味で、ペンと液晶を正しくリンクさせるための調整みたいな感じです)
やり方は簡単で、インストールしたドライバーを起動し、
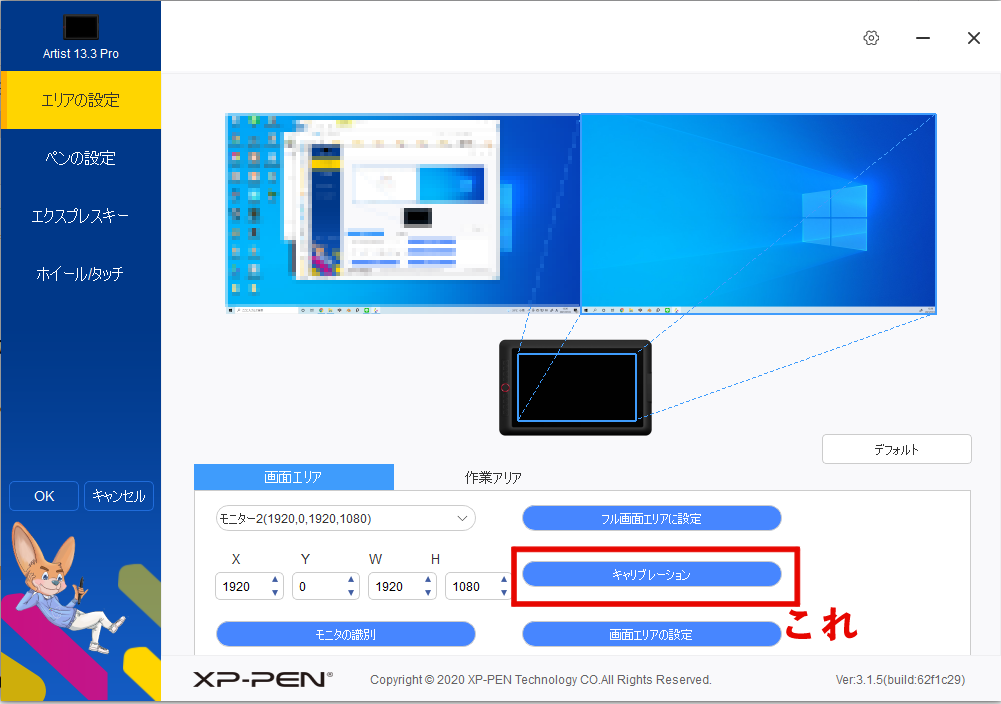
画面右下の方にあるキャリブレーションを押せばOK
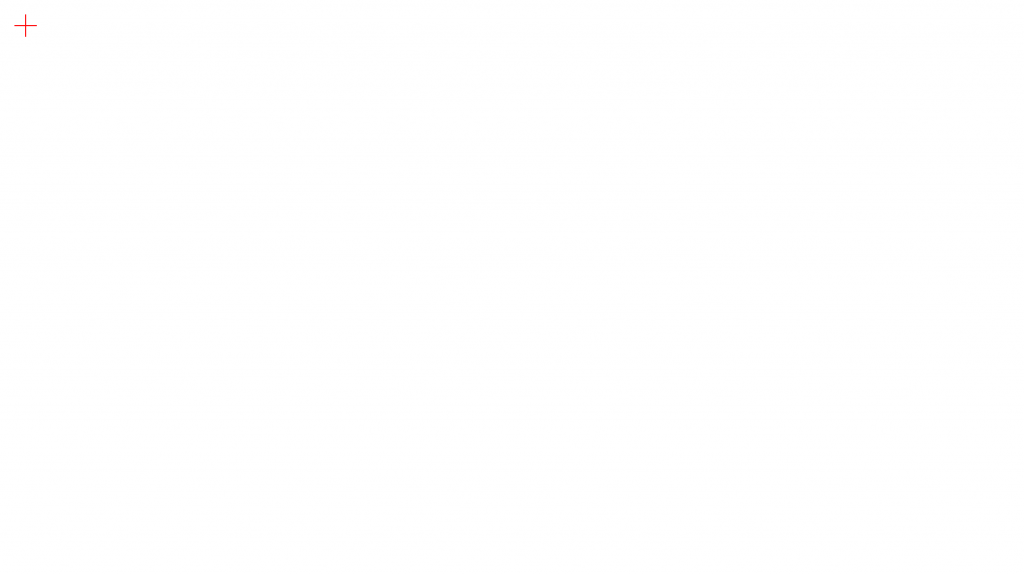
そうすると上のような白い画面に赤十字のマークが出てくるので、それをペンでタッチしていけば正しく調整されます。
買ったばかりの時はまずこのキャリブレーションをすることをおすすめします。
XP-PEN Artist13.3Proの使用感!視差、追随性について
で、実際使ってみた感じ、まず視差はほとんどありません。
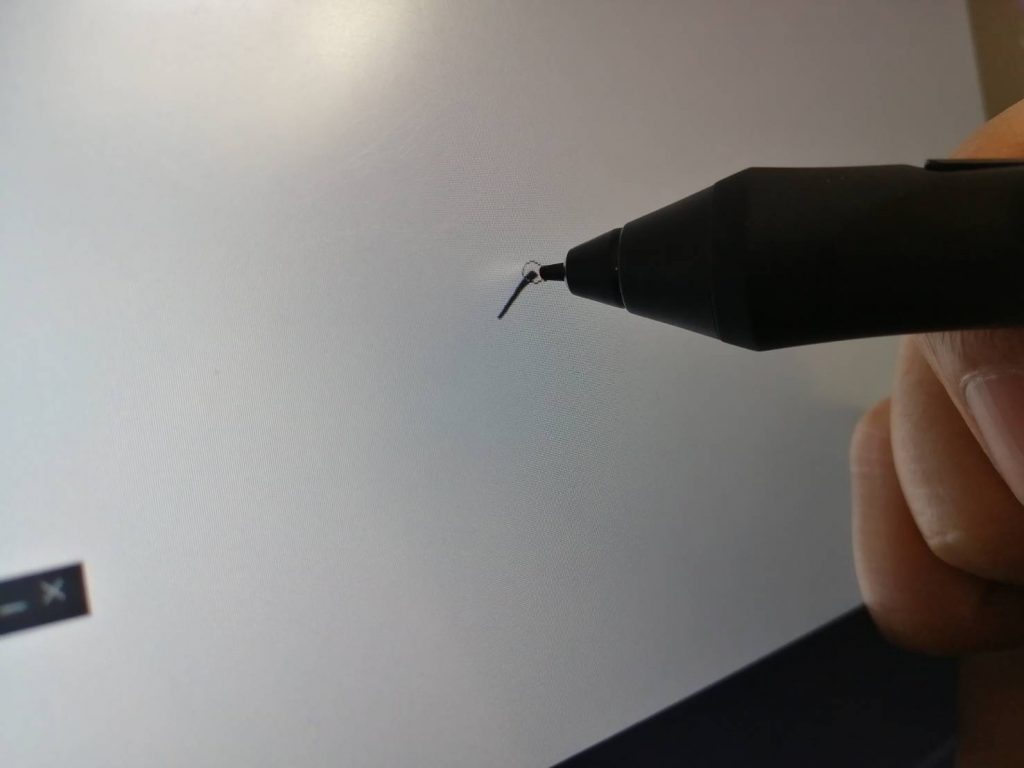
しっかりと狙った所に描画されます。
また追随性も文句なしです。遅れて描画されるとか途切れるなんてこともまったくありません。
本当安くても普通にちゃんとした液タブ!って感じです。
安いからどこかに大きな欠点とかあるんでしょ?って感じですが、全然そんなことはなく、普通に液タブとして機能します。
ていうか不満とか使いづらい点は特にありませんでした。
中華製だからやっぱだめだわ~的な事にはなりませんでした。
【余談】Surfaceと液XP-Penの使用感が別物です
液タブとして使用感は良かったですが、実はSurfaceとは全然使用感が違います!
まぁこれはSurfaceがね、結構独特な使用感だからです。
まず筆圧検知がSurfaceは1024段階、XP-Penが8192段階なんで、この時点で全然違い、逆に8192が繊細すぎて違和感を感じました。
またペン先の感触や、電池がない為重さも違うため、最初は非常に描きづらかったです。
ただ2~3時間も使っているとすぐ慣れるし、今では普通に描きやすいです。
結構液タブも実際使ってみるとメーカーによって全然使用感が違って、最初は違和感というか、描きにくい!って感じるかと思いますが、使っていればだいたいすぐ慣れるかと思います。
XP-PEN Artist13.3Proで描いた絵
XP-PEN Artist13.3Proを使って先日1枚イラストを描いたのですが、それがこちら


トリチとリンです。
まったく問題なく描けました。
困ったときは板タブに!XP-Penの液タブを板タブに変える方法
中には今板タブを使っていて、液タブを買おうか悩んでいる人って多いと思います。
板タブから液タブって一概にメリットだけじゃなくて、液タブならではのデメリット(画面が手で隠れちゃうとか、姿勢が悪くなるとか)があるから、それを心配して踏み切れない人も結構いるかと思います。
でもね、実は板タブのように使うこともできるんです!
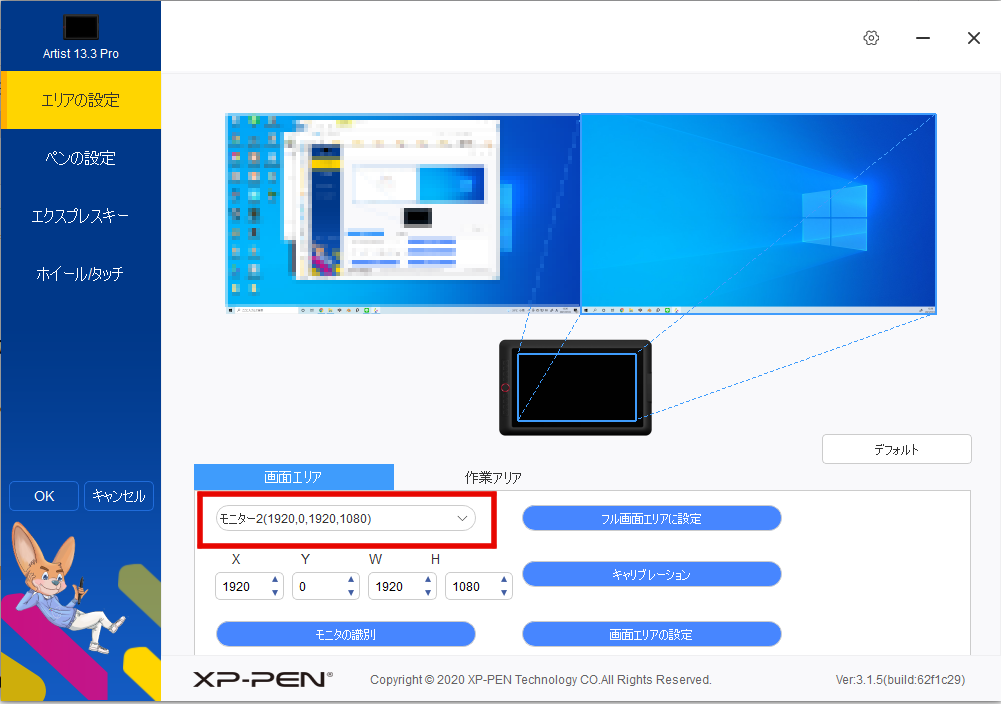
ドライバーの画面エリアのタブの中にあるモニターって所を、モニター2からモニター1に変えます。
そうすることで液タブのモニターにペンを置くとPCモニターの方にカーソルがいきます。
つまり板タブを使っているような感じになります!
更にただの板タブではなく、液晶付きの板タブになるので、資料を表示したりしながら使うことができます。
ただし液晶を消すことはできません。
別に板タブとして使うのがオススメ!ってわけじゃないですが、最悪液晶付きの板タブとしても使えると思うと安心ですよね。
Artist13.3を買って唯一後悔した事
最後にこの液タブを買って唯一後悔したなって思った事を言おうと思います。
それはどうせならもう少し大きいサイズを買えばよかった。って事です。
なんか13インチで十分でしょ。って思っていたのですが、先日電気屋で16インチの液タブをちょこっといじったら、すげぇいいなあ!と思ってしまったんですよね。
やっぱり16インチぐらいになると画面が大きいので、13インチと比べてあまり画面を拡大したりしないでも描けるんですよね。
しかもXP-Penは13インチと16インチでそこまで値段が変わらないんですよね。
値段にして約1万円ぐらいなので、やっぱり長い目で見ると1万円ぐらいなら頑張ればよかったなと思ってしまいます。
もちろん机の広さや持ち運びをするかっていう所も考慮して、決めると良いかなと思います。
机も広いし、持ち運びもしないって人は16インチとかそれ以上の物をお勧めします。
XP-PEN Artist13.3Proを買ってみた結果
元々Surfaceを液タブとして使っていたのに、更にそこに液タブを接続するっていう血迷ったことをしてみたわけですが、結果として満足しています。
イラストは今まで通り描ける上で、Surfaceの問題点(ペンが電池、画面が小さい、熱くなる)が解消されました。
正直Amazonでぽちった時はいったい自分は何を考えてるんだ!?と買ったことを後悔し始めていたのですが、いざ届いて使ってみるといい買い物したなと思えました。
何せ絵が好きで毎日描いているのなら、多少の冒険でもすべきだなと思いました。
それが例え悪い結果になれど、良くなるかもしれない!と探求することは大事ですよね。
それに昔は液タブなんて10万とかださないと買えなかったと思うのですが、今や安いのだと2~3万円もだせば買えたりするので、大分お手ごろになりました。
液タブ買いたいけど、なんとなく迷っている方、人生は限られてますからね。
早めに試してみるのもいいんじゃないでしょうか!
2022年6月に22インチの液タブも買いました!詳しいレビューは以下の記事でしていますので、よかったらご覧ください。
-

-
【XP-Pen】Artist22セカンド実機レビュー!視差や描きやすさ、Artist Pro16やArtist24との比較
こんにちは。兼子です。 兼子 この度新しい液タブを買いました タイトルにもありますが、XP-PenのArtist22セカンドという液タブです。 なんでこれを買ったかという、 ...
続きを見る
それじゃ