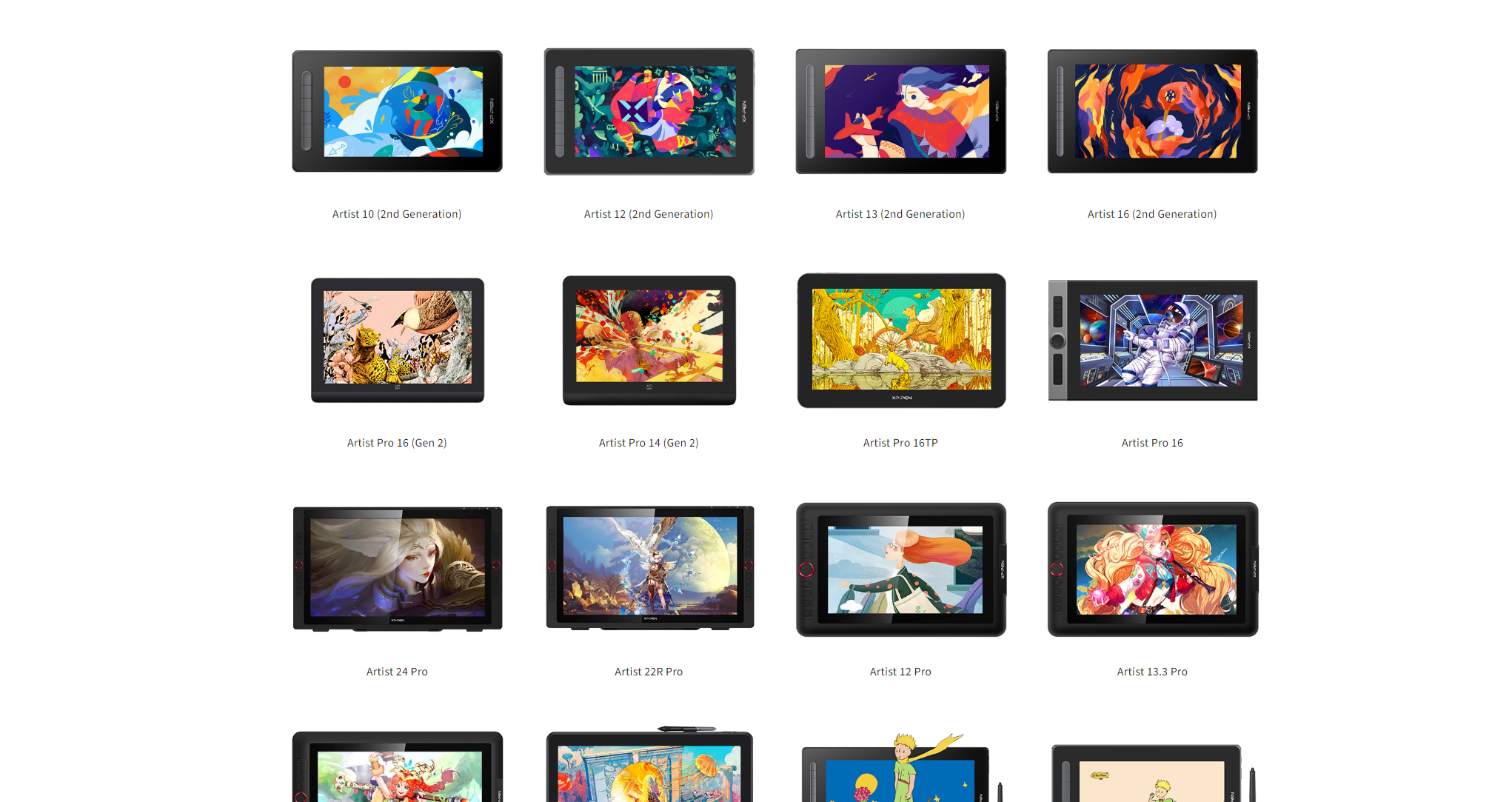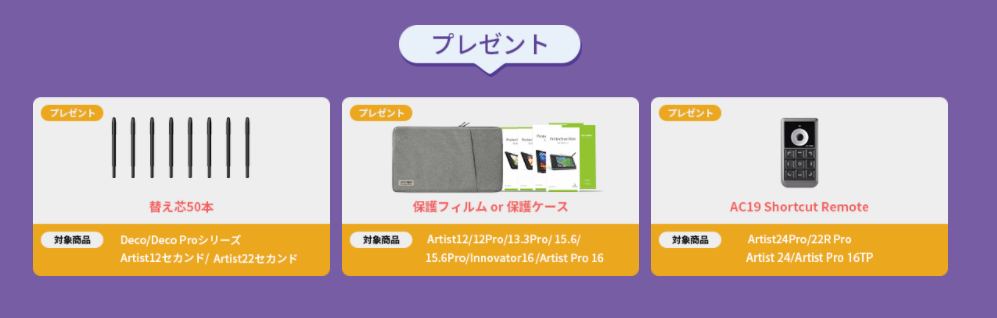自分は長らくXPPenの液タブを使っているんですが、結構急に挙動がおかしくなる事があります。
急にペンの反応がなくなったり、筆圧が検知しなくなったり、視差がめっちゃでる等。

って感じですが、実は自分のうっかりミスが原因だったり、簡単な方法で直せることばかりだったので、同じ境遇の人の参考になればと思い対処法を書いていきます。
なので怒り狂ってぶっ壊す前に、是非参考にしていってください。
ペンの反応が無くなる原因

まずそもそもどんな時にペンが反応しなくなるかというと、以下のような時にペンは反応しなくなったり、誤作動を起こす可能性が高いです。
・ドライバーがインストールされていない
・ドライバーがダブっている
・ドライバーの設定が正しくない
・USBに接続されていない
・ペン先が正しく挿入されていない(もしくは摩耗しすぎている)
・お絵かきソフトの設定が間違っている
・PCを長時間つけっぱなしにしている
・キャリブレーション方法が間違っている
・使ってるタブレット固有の問題
・その他
1 ドライバーがインストールされていない
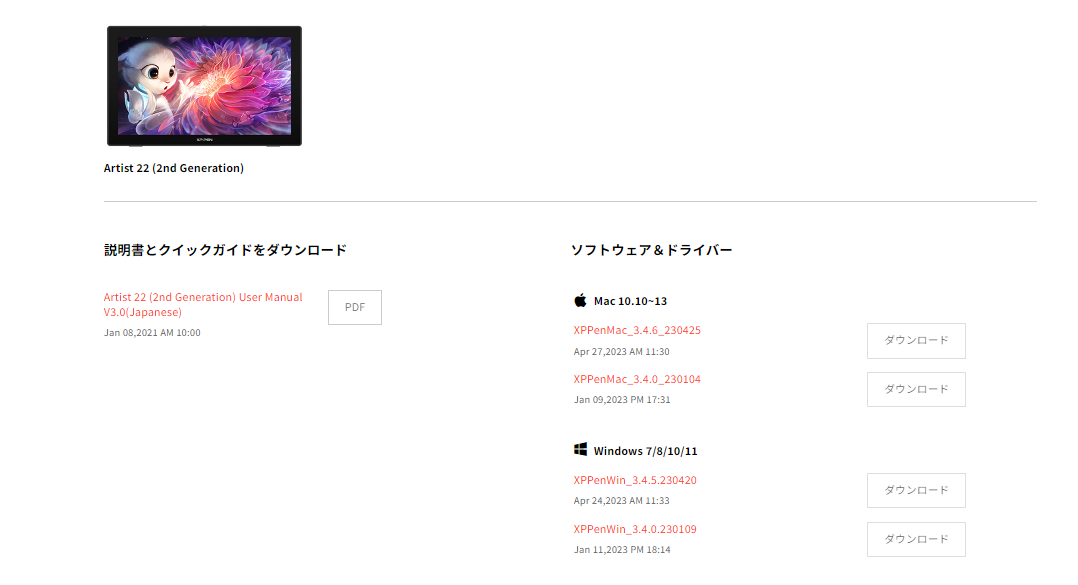
引用:https://www.xp-pen.jp/download-640.html
まずはドライバーがない場合。
正直ドライバーがなくても普通に使えちゃうことがあったりするのですが、正しくペンを反応させるためにもドライバーは必ずインストールしておきましょう。
特に製品によってもドライバーが変わったりしますので、自分の使っているタブレットやPCにあった正しいドライバーをしっかりとダウンロードしておきましょう。
また、ドライバーは随時アップデートされているので、定期的に更新することで不具合は減っていくと思います。
2 ドライバーがダブっている

これ結構やってる人多いと思うのですが、基本的にタブレットのドライバーは複数入れてはいけません。
例えば以前までワコムのペンタブを使っていて、今回XPPenの液タブを買った!って場合、まずはワコムのドライバーはしっかりアンインストールしておきましょう。
これもダブっているから絶対使えなくなる!ってわけではないのですが、違う製品のドライバーをPC側が認識してしまうと正しく反応しなくなる時があるので、使う製品のドライバーのみインストールしておきましょう。
ドライバーの削除方法は、【スタートメニュー➡すべてのアプリ➡削除したいドライバーを右クリックでアンインストール】でOK。
3 ドライバーの設定が正しくない
またまたドライバー関連ですが、ドライバーの設定も正しくないと、ペンの反応もおかしくなる場合があります。
例えば、ペンの設定にある、Windows Inkにチェックが入っていないと、WindowsPCでは反応しなくなってしまいます。

他にも作業エリアが液タブでなく、PC画面になっていたり、画面エリアが極狭になっていたりと、この設定が原因でペンが正しく動かない時があります。
いじったつもりがなくても、何かの拍子にへんてこな設定になっている場合があるので、どうしても直らないって時はデフォルトを押して初期設定に戻しましょう。
ドライバー系は再起動もセットで行いましょう
ドライバーがダブっていた時や、ドライバーを入れなおした時などはPCの再起動もセットで行いましょう。
再起動することでしっかりPCがドライバーを認識するようになるので、インストールした時などはなるべく早めに再起動しておきましょう。
4 USBに接続されていない

これ恥ずかしながら自分がよくやって焦る事なのですが、USBが正しく接続されていないとペンは反応しません。
XPPenのArtist13.3Proを例にとると、以下のような接続方法になるのですが、たまにHDMIのみ接続していて、USBが宙ぶらりんになっているんですよね。

XP-Pen公式サイトより引用

って話なんですが、掃除するときとか、PCを変える時とか、一度コードを外して、再接続するときに結構忘れてしまうんですよね。
HDMIが接続されているので、画面はしっかり映るのですが、ペンのみが反応しないので焦るんですよね。
なんにせよペンが全く反応しない時は一度接続関係を見てみましょう!
5 ペン先が正しく挿入されていない(もしくは摩耗しすぎている)
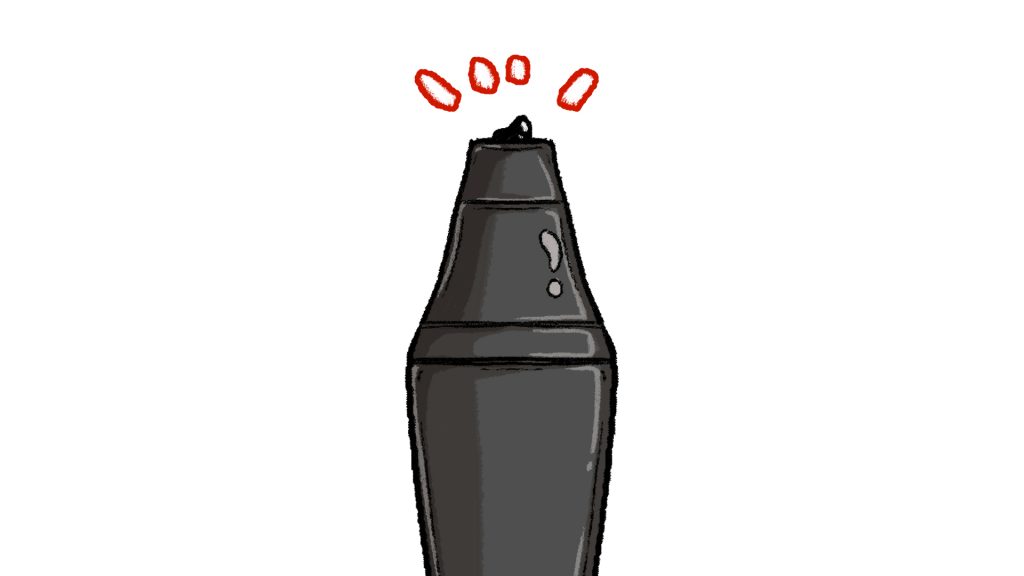
あとはペン先が原因で誤作動とか無反応になる場合があります。
ペン先が正しく挿入されていない時はもちろん、ペン先が摩耗しすぎても正しく反応しなくなります。
特にペーパーライクフィルムを使っている人はどんどん摩耗していくので、定期的にペン先チェックすると良いかと思います。
ペン先ってケチりたくなりますが、XPPenのペン先って20本入りで1500円ぐらいなのでとても安い。
あまりケチらず摩耗してきたら交換しておきましょう。
6 お絵かきソフトの設定が間違っている
ペンのカーソルは出るけど筆圧が検知されない場合、お絵かきソフトの設定が間違っている場合があります。
例えばCLIPSTUDIOを使っている場合
ファイル→環境設定→タブレット→使用するタブレットサービス
からWintabかTablet PCのどちらかを選択するわけですが、これが間違っていると筆圧検知が上手くいかなかったりします。
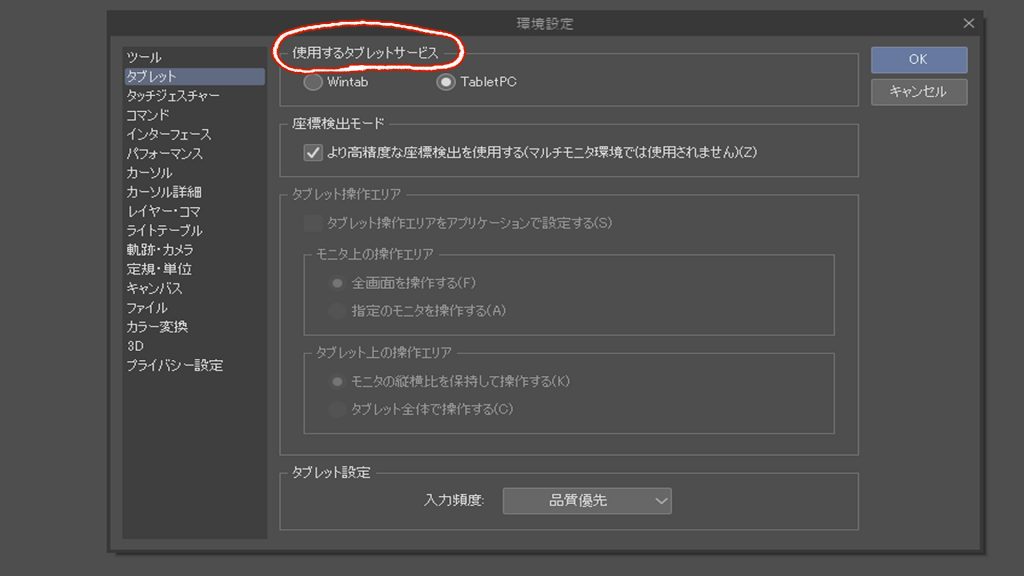
基本的に普通のPC+液タブ(or板タブ)でしたらTabletPCにチェックを入れれば正しくなると思います。
もし上手くいかない場合はWintabを試してみてください。
あと、たまにこの設定が押せなくなる場合があります(原因はよくわかりませんが、選択不可になった事が一度ありました。
そういう時はファイル→筆圧検知レベルの調節を選択し、そこにある「線を引いても調整結果が押せない場合」というところをクリックします。
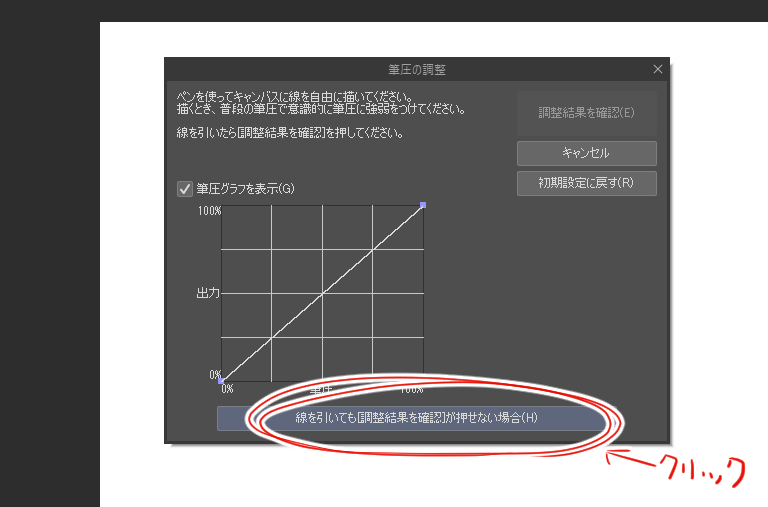
そうするとWintabとTabletPCの選択画面が出ますので、そこで設定を変えてみると良いかと思います。
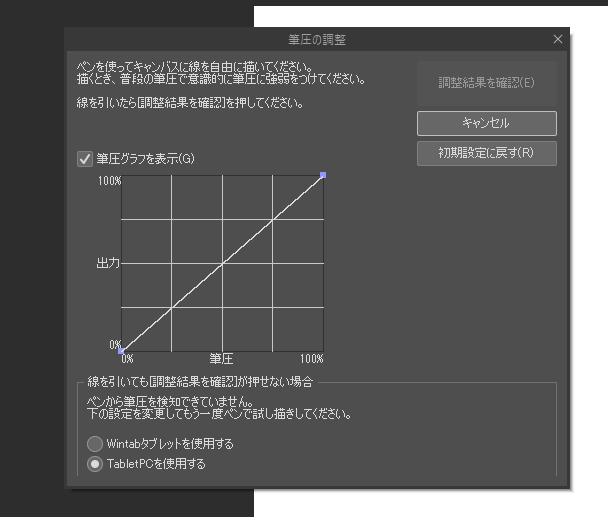
7 PCが長時間付けっぱなしになっている時
液タブ側に描画しているのに、メインモニターのほうにカーソルがいってしまう、いわゆる板タブ化現象が起きる場合、PCの長時間つけっぱなしが問題の可能性があります。

▲板タブ化現象とはこんな感じで液タブが板タブのような反応になってしまう事。
PCをシャットダウンせず、スリープ状態で長時間放置すると、スリープ明けからこのような現象が起こる事が結構あります。
ドライバー側をいくらいじっても解決しないのですが、PCを再起動するとすぐ直ります。
多分ですが液タブ側っていうより、PC側の問題かと思います。
液タブが板タブ化してしまったら、とりあえず再起動してみましょう。
8 キャリブレーション方法が間違ってる
あとこれは公式サイトに記載されていたのですが、Windowsの拡張モードを使っている場合、正しい方法でキャリブレーションを行わないとポインターがずれる事があるらしい。
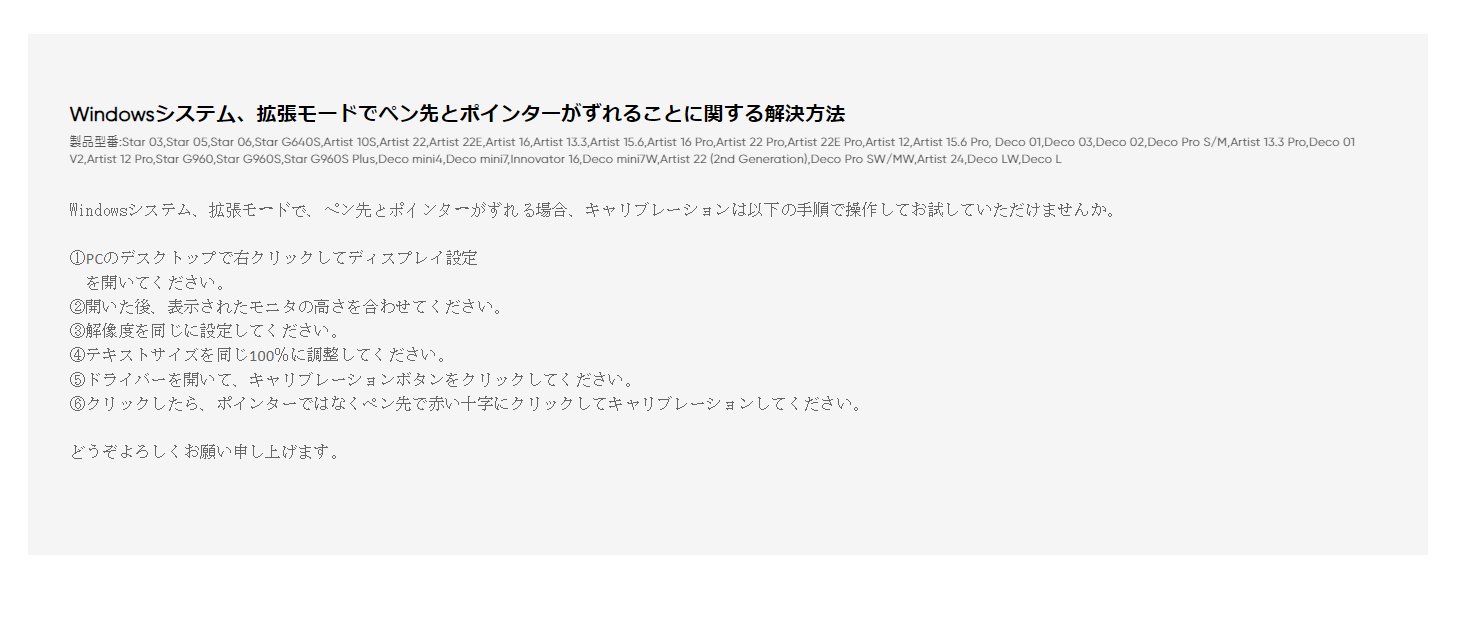
引用:https://www.xp-pen.jp/faq-0-222.html
要は拡張モードで使っている場合、解像度を合わせてキャリブレーションをして下さい。という話らしい
なのでもし普通にキャリブレーションしてもおかしい場合は一度上の方法で試してみると良いかと思います。
※見えづらい場合に備えて以下に文言をそのまま引用しておきます。
①PCのデスクトップで右クリックしてディスプレイ設定
を開いてください。
②開いた後、表示されたモニタの高さを合わせてください。
③解像度を同じに設定してください。
④テキストサイズを同じ100%に調整してください。
⑤ドライバーを開いて、キャリブレーションボタンをクリックしてください。
⑥クリックしたら、ポインターではなくペン先で赤い十字にクリックしてキャリブレーションしてください。
引用:https://www.xp-pen.jp/faq-0-222.html
9 その他 原因不明でペンが反応しない場合
色々と原因を書いてきましたが、よくわからんけど反応しなくなった!って時も、もちろんあります。
そんな時は最終手段、PCや液タブを再起動や再接続しましょう。
僕自身過去3回ほどよくわからないけど、急にペンが反応しなくなることが起きました。
がしかし、全て再起動で解決しました。
再起動は百薬の長。
10 機種固有の問題
あと、結構機種固有の問題の可能性もある。
XPPenのサイトでは個々の機種に対してサポートのページがあるので、上で書いた対処法では治らなかったときはこちらから一度自分の使っているタブレットを選択し、原因が書いていないか見てみると良いかと思います。
それでも直らない時

というわけで、XPPenのペンが反応しない時の対処法でした。
結構凡ミスで正しく反応しない時が多いんで(自分の場合)、反応しない時は焦らず一度冷静になって調べてみてください。
色々やっても直らない時や、他のPCに接続して同じように反応がしないって時は本格的に本体の故障の可能性がありますので、XPPenにコンタクトをとってみてください。
自分が使っている液タブのレビュー記事はこちら▼
-

-
【XPPen】Artist Pro16 Gen2実機レビュー!高色域で文句なしの使い心地!付属のスタンドは微妙
兼子 先日新しい液タブを買いました XPPenの最新機種、Artist 16Pro Gen2 リンク 筆圧検知が業界初の16,384段階に対応した液タブ。 筆圧だけでなく、ペンや液晶もか ...
続きを見る
それじゃ!