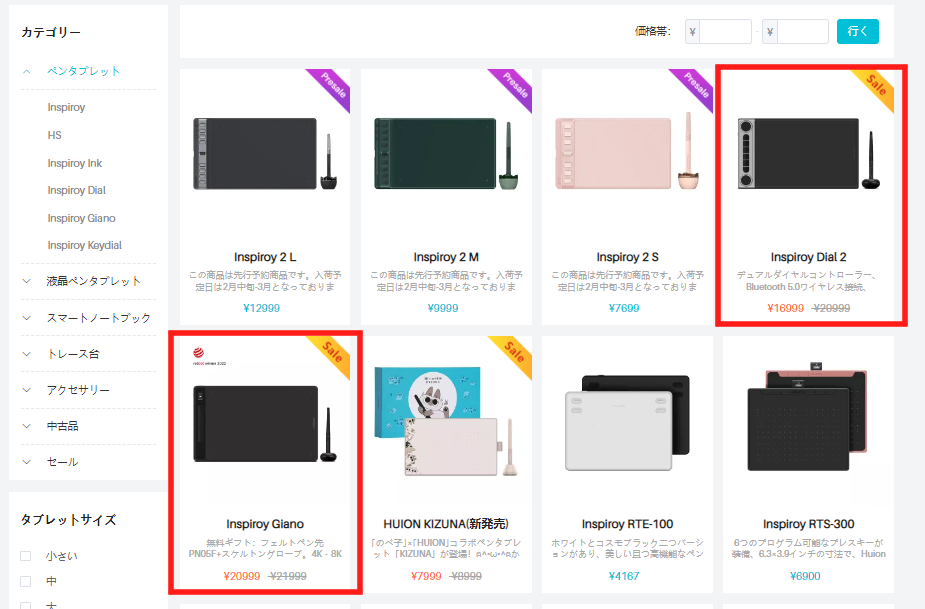こんにちは。兼子です。


色やサイズが違う物を3つご提供いただきました。
というわけで、それぞれの違いや使い心地について詳しくレビューしていこうと思います!
新しく板タブが欲しい方や、これからデジタルで絵を描き始めたい方は是非参考にしてみてください。
Inspiroy 2の開封レビュー
というわけで、まずは入っていたものから。

こんな感じ。
描くための物は一式全て揃っています。
また、スマホなどに接続の際に必要なOTGアダプターも付属されます。

また、ペン立ての中には替え芯が10本入っております。

HUIONさんと言えば、ペン立てはドーナツ型の物が一般的だったけど、今回のは独特な形状。
ドーナツ型より安定するし、お洒落なので個人的には好き。
カラーバリエーション
Inspiroy 2は三色展開しており、それぞれのカラーはこんな感じ。

上から【サクラピンク】、【グリーン】、【ブラック】となっております。
また、カラーは板タブ本体だけでなく、ペンやケーブルも全て統一されております。

ケーブルやOTGアダプターまでしっかり色がついております。
どれも綺麗な色ですが、注意点としてはサクラピンクはSサイズのみ、グリーンはMサイズのみでしか選べません。
黒はすべての色で選択可能となっております。
Inspiroy 2のスペック
続いてスペックについて。
| Sサイズ | Mサイズ | Lサイズ | |
| サイズ | 246 x 152 x 7.5~9.5 mm 重量276g(実測値) | 306 x 180 x 7.5~9.5 mm 重量414g(実測値) | 353 x 209 x 7.5~9.5 mm 重量590g(実測値) |
| 作業エリアサイズ | 160 x 100mm (6.3 x 3.9inch) | 221 x 138mm (8.7 x 5.4inch) | 266.7 x 166.7 mm (10.5 x 6.56inch) |
| ショートカットキー | 6つ+スクロールキー | 8つ+スクロールキー ×3グループ | 8つ+スクロールキー ×3グループ |
| 解像度 | 5080LPI | 5080LPI | 5080LPI |
| 読取速度 | 260PPS | 260PPS | 260PPS |
| ペン | PW110 8192レベルの筆圧検知 60°の傾き検知 充電不要
ショートカットボタン2つ |
PW110 8192レベルの筆圧検知 60°の傾き検知 充電不要
ショートカットボタン2つ |
PW110 8192レベルの筆圧検知 60°の傾き検知 充電不要
ショートカットボタン2つ |
| 接続 | USB typeC | USB typeC | USB typeC |
| カラー | ブラック・サクラピンク | コスモブラック・グリーン | ブラック |
| 値段(公式ストア価格) | 7,699円 | 9,999円 | 12,999円 |
といった感じ。
基本的に性能自体は同じなんだけど、Sのみショートカットキーが圧倒的に少ない。
あまり使わない人なら問題ないけど、板タブ側のショートカットキーを駆使したい人はMかLがおすすめ。
板タブ最多クラスのショートカットキー設定が可能
上で書いたように、Sのみ6つ+スクロールキーが1つなんだけど、MとLは8つ+スクロールキーが1つあって、更にグループ設定が可能。

って話だけど、要はボタン一つで全く違うショートカットキーになる機能。
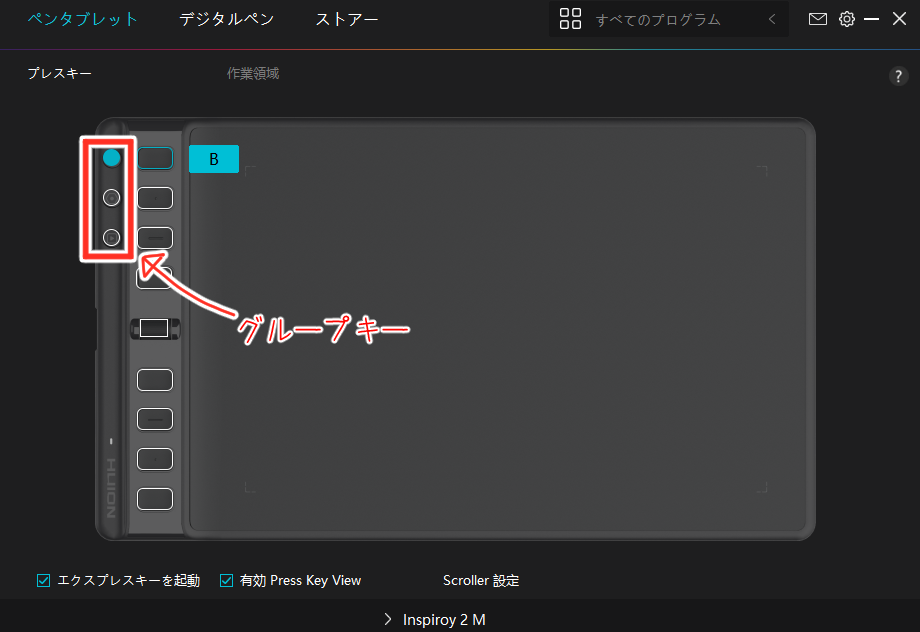
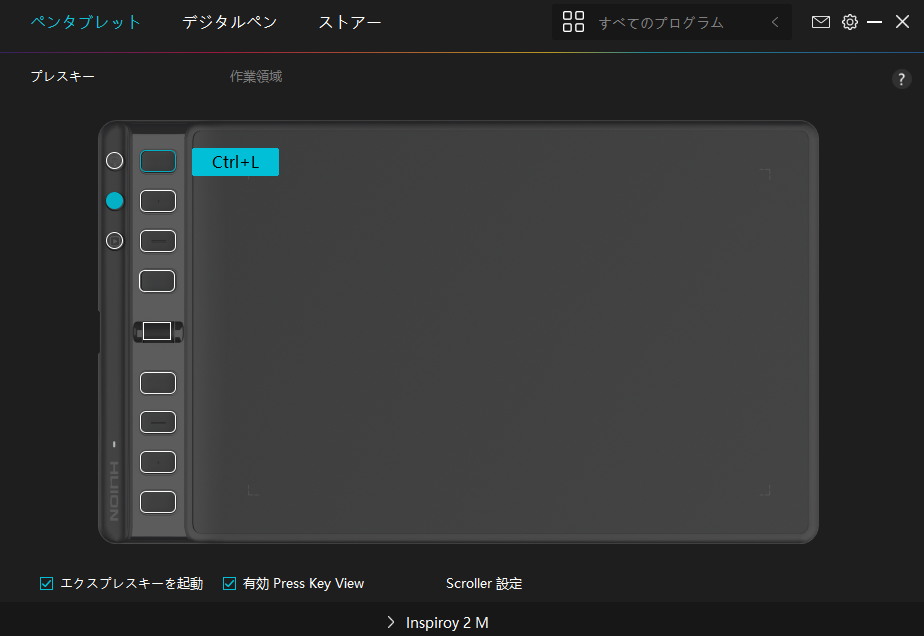
↑こんな感じで、タブレット左端にグループキーがあって、これを変える事でショートカットキーが変わる仕組み。
上図では、一番上のキーが【B】になっているけど、グループを変えると【Ctrl+L】になっている。
つまり普通の3倍のショートカットキーを設定できる。
多分これだけ多くのキー設定ができるタブレットは他にない。と思う。
また、キーが覚えられないって人にも安心の、プレスキービュー機能もある。
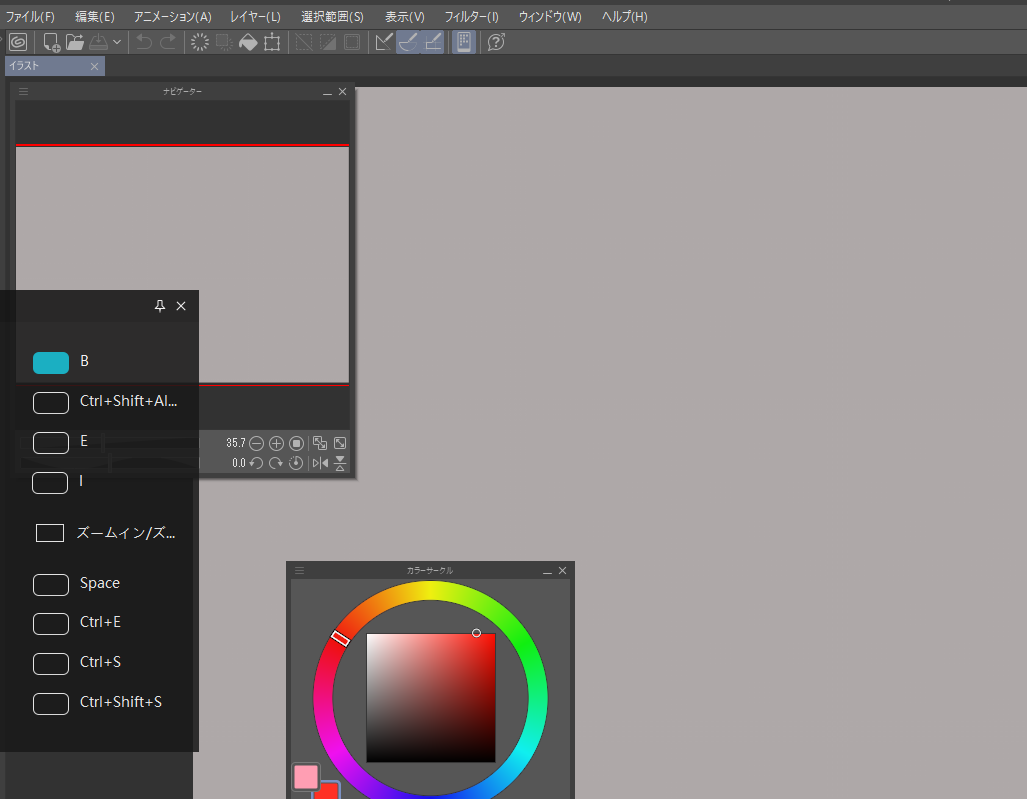
キーを押すと、上図のように設定したキーが表示されるので、どこに何を設定しているかがわかる。
※もちろん非表示にもできる
グループを変えるのにワンクリックが必要にはなるけど、その分最大27個のショートカットキーを設定できる。
SMLのサイズ感について
Inspiroy 2は全部で3種類の大きさがある。
個人的なサイズ感を伝えると、Sはしっかり小さく、MはしっかりM、そしてLはそこそこ大きい。



Sサイズ

Mサイズ
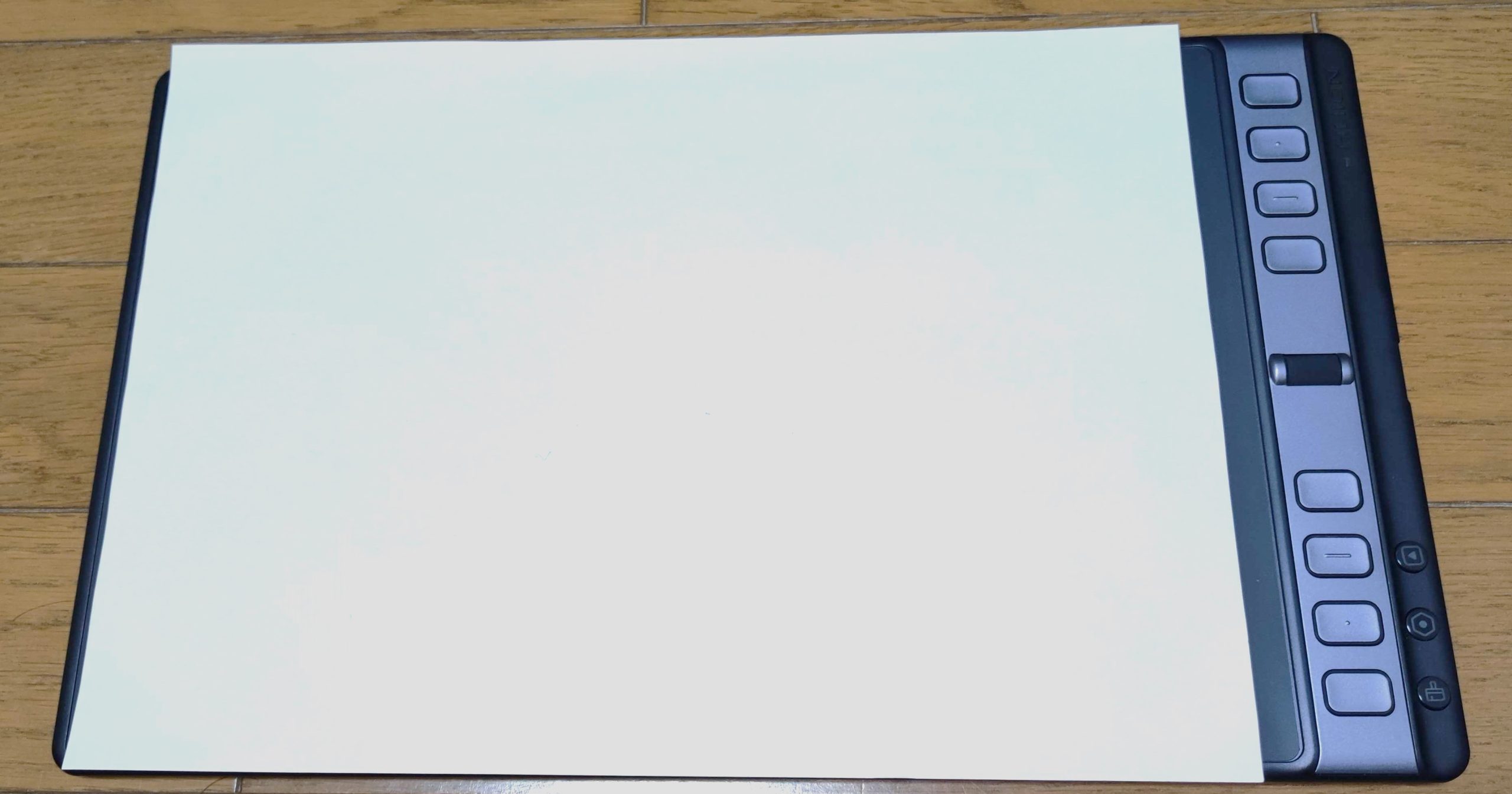
Lサイズ
Sサイズに関しては、A4と比べて大分小さい。
作業領域はさらに小さく、だいたいA6くらい。

Mサイズは横幅はA4よりちょっと長く、縦幅はA4より短い。
作業領域はだいたいA5ぐらい。
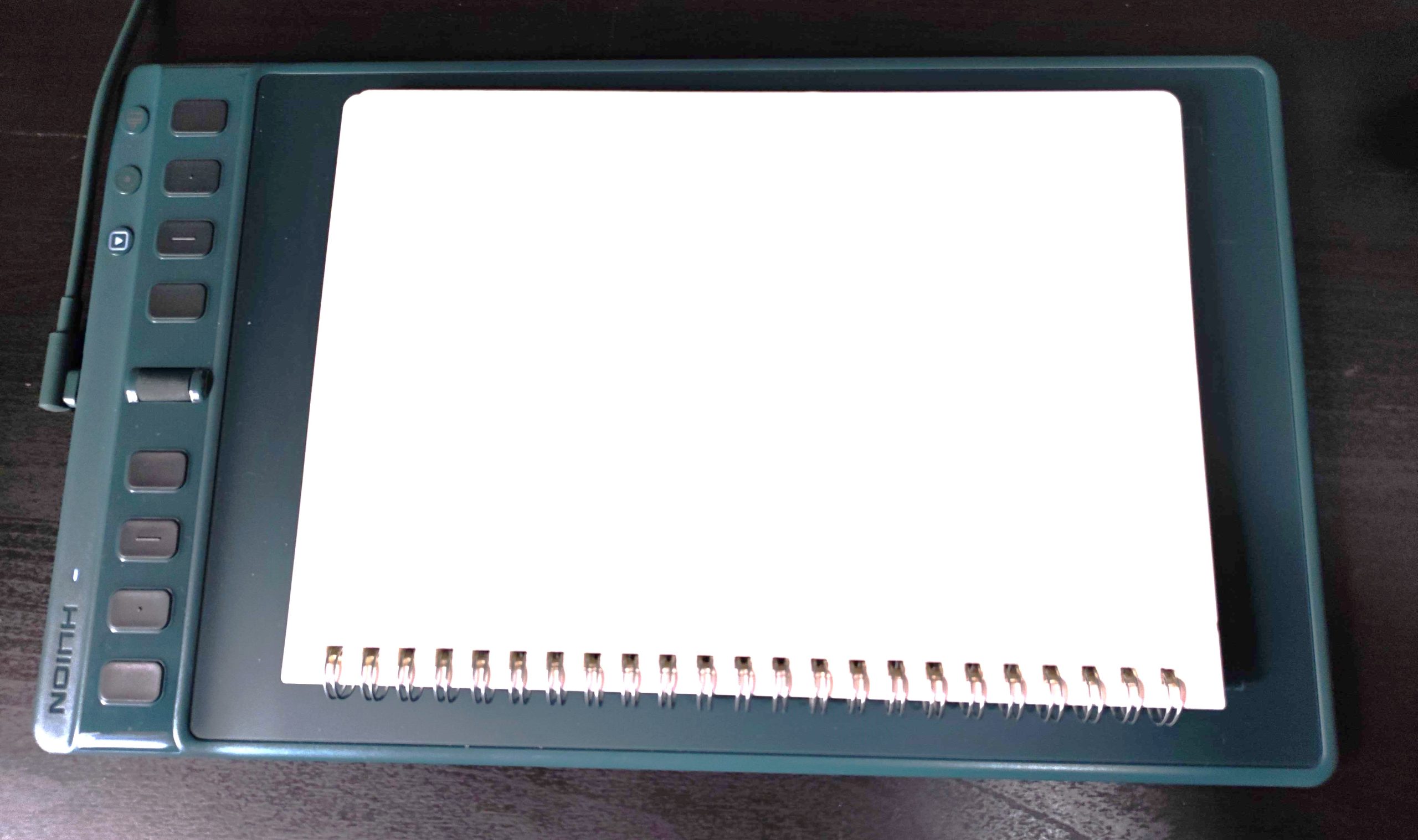
LサイズはA4より横幅が長く、立幅はだいたい一緒。
作業領域はB5ぐらい。
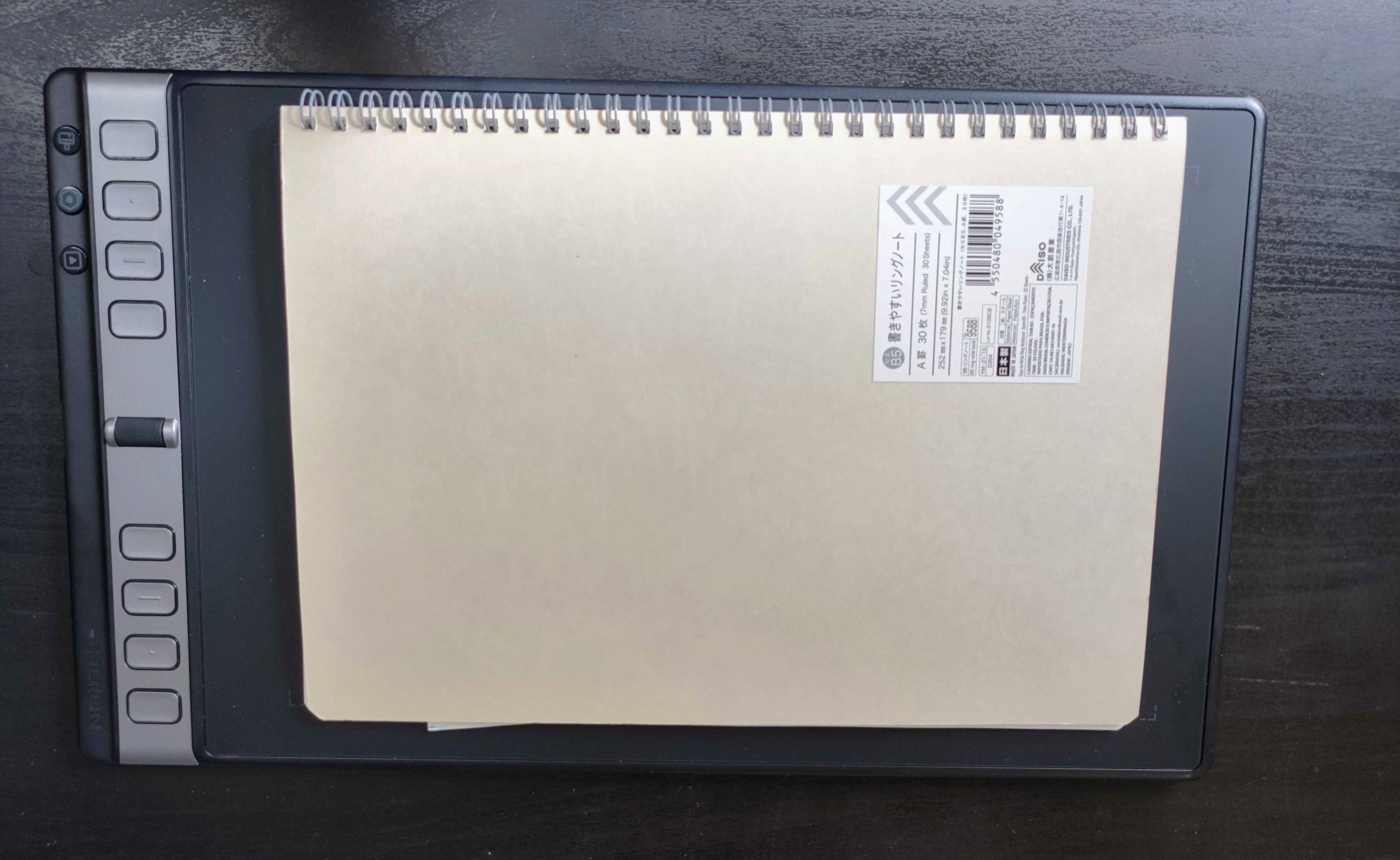
迷ったらMサイズがおすすめ
これから始めて板タブを使う人にとっては大きい方が良いのか、小さい方が良いのかわからないと思う。
そんな人はMサイズを買うのが無難だと思う。
Sサイズだとショートカット機能が制限されてしまうし、大きい物を買って置けば作業領域はドライバーから変更できるので、いくらでも試せる。
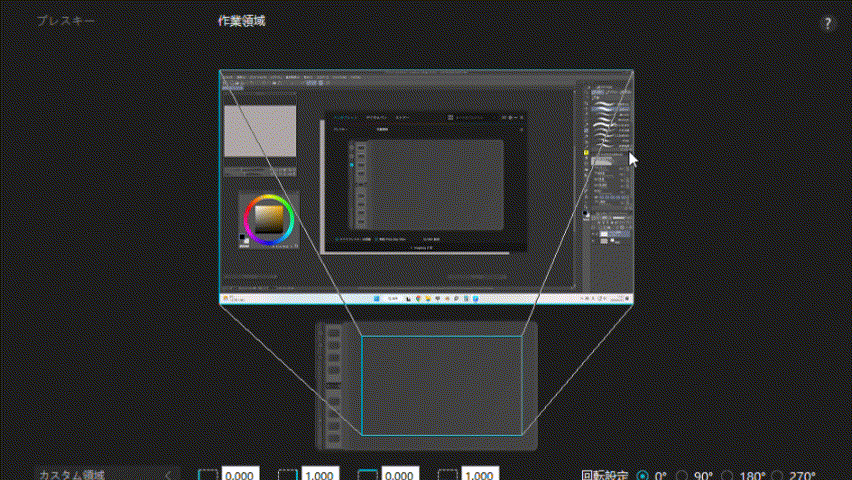
こんな感じで、狭くすることはいくらでもできる。
また、個人的にもMサイズが一番描きやすい大きさだったのと、机の上の占有率も高くないのでおすすめ。
値段も1万円以下とお手ごろ価格。
ちなみに自分の使っているディスプレイは24インチなので、それぐらいならMサイズでも充分かなと思います。
30インチを超えるような画面で描いているのであれば、Lの方が良いかも。
実際の使い心地
というわけで実際に使ってみた感想を書いていこうと思います。
描き心地
まず肝心の描き心地に関して言うと、まったく問題なく普通にしっかり書きやすい。
線がガタガタするようなこともなく、入り抜きもしっかり入る。

↑斜めの線は実際の定規を使って引いた線。割とゆっくり引いていますが、ガタツキはほぼない。
描いていて描きづらいと思う事はなかった。
また、Inspiroy 2は板タブの摩擦を従来のものより20%向上していて、ペンが滑りにくい。
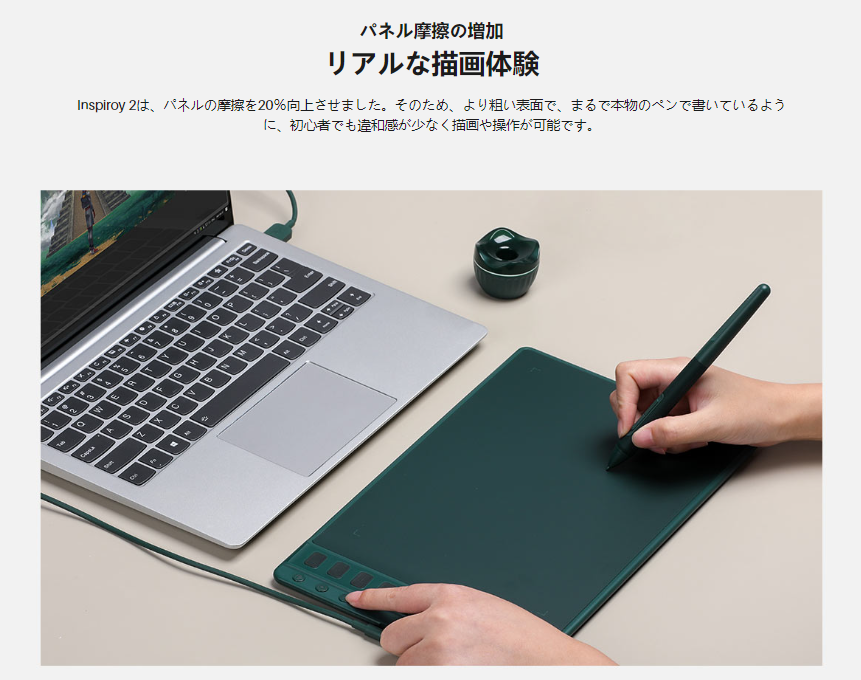
正直めちゃくちゃザラツキがあるわけではないけど、ザラツキすぎるとすぐにペン先がダメになるので、良い塩梅だと思う。
ペンの使い心地

ペンに関しては2ボタン付きのグリップ付き、重量約15gと、一般的な板タブ用のペンという感じ。
特別目立った機能はないけど、安心安定の使い心地。

従来の物より直径が1㎜細くなったらしいけど、特別細いって感じはない気がする。

握り心地に関してはフリクションの3色タイプにかなり近い。
ドライバーの使い心地
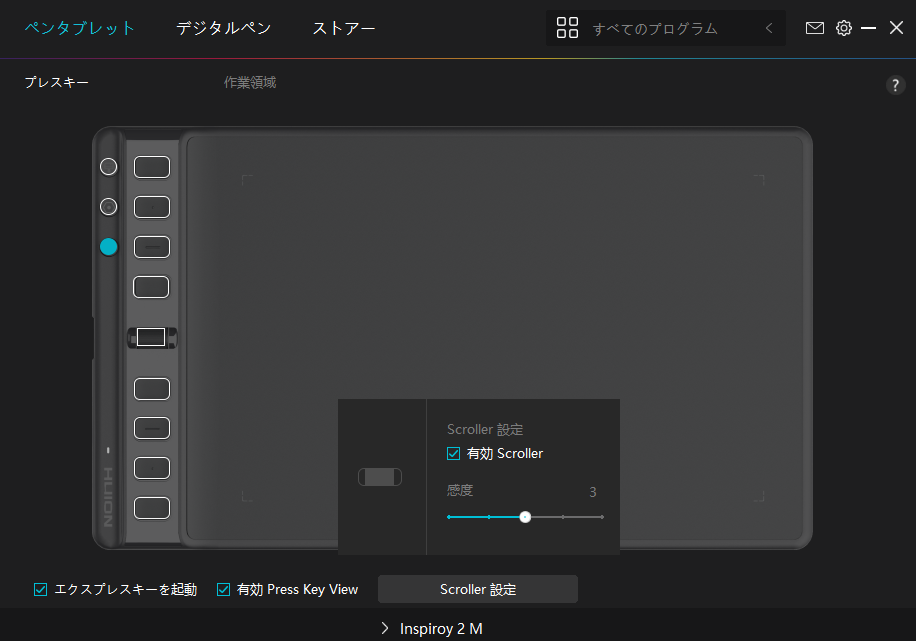
ドライバーは、個人的にはかなり使いやすいと思う。
ショートカットキー割り当ての際も、困るようなことはない。
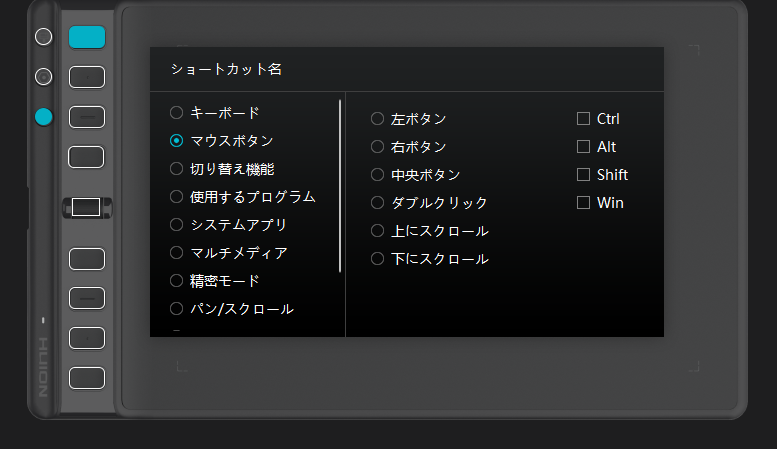
かなり親切に作り込まれている。
日本語では多分見かけないフォントもたまにあるけど、下に説明が出たりするのでなんとなくわかると思う。
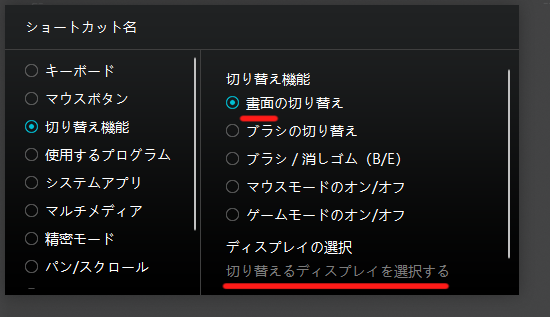
普段お絵かきの際にはショートカットキーを使わない!って人でも、例えば音量設定とか、お絵かき以外のショートカットキーも簡単に割り当てられるので、使い道は結構あると思う。
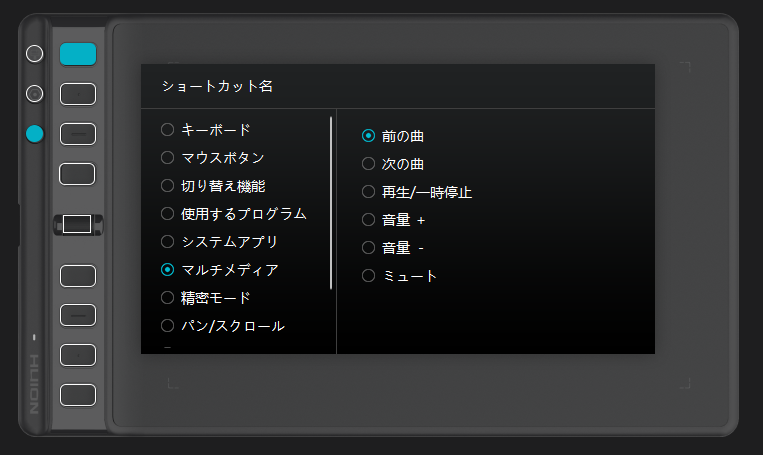
スマホでの使い心地
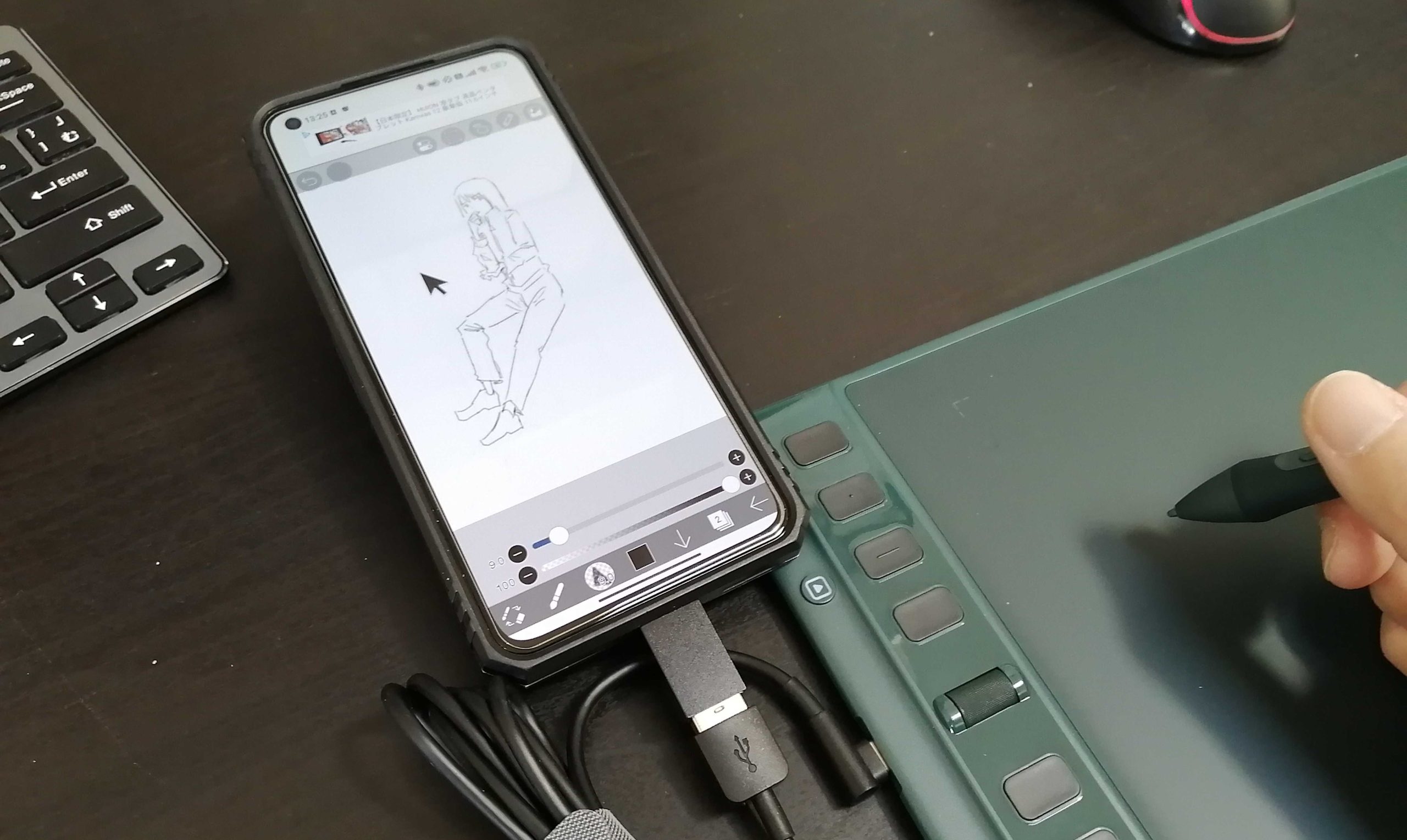
この板タブはスマホでも使えるので、一応試してみたところ、普通に使えました。
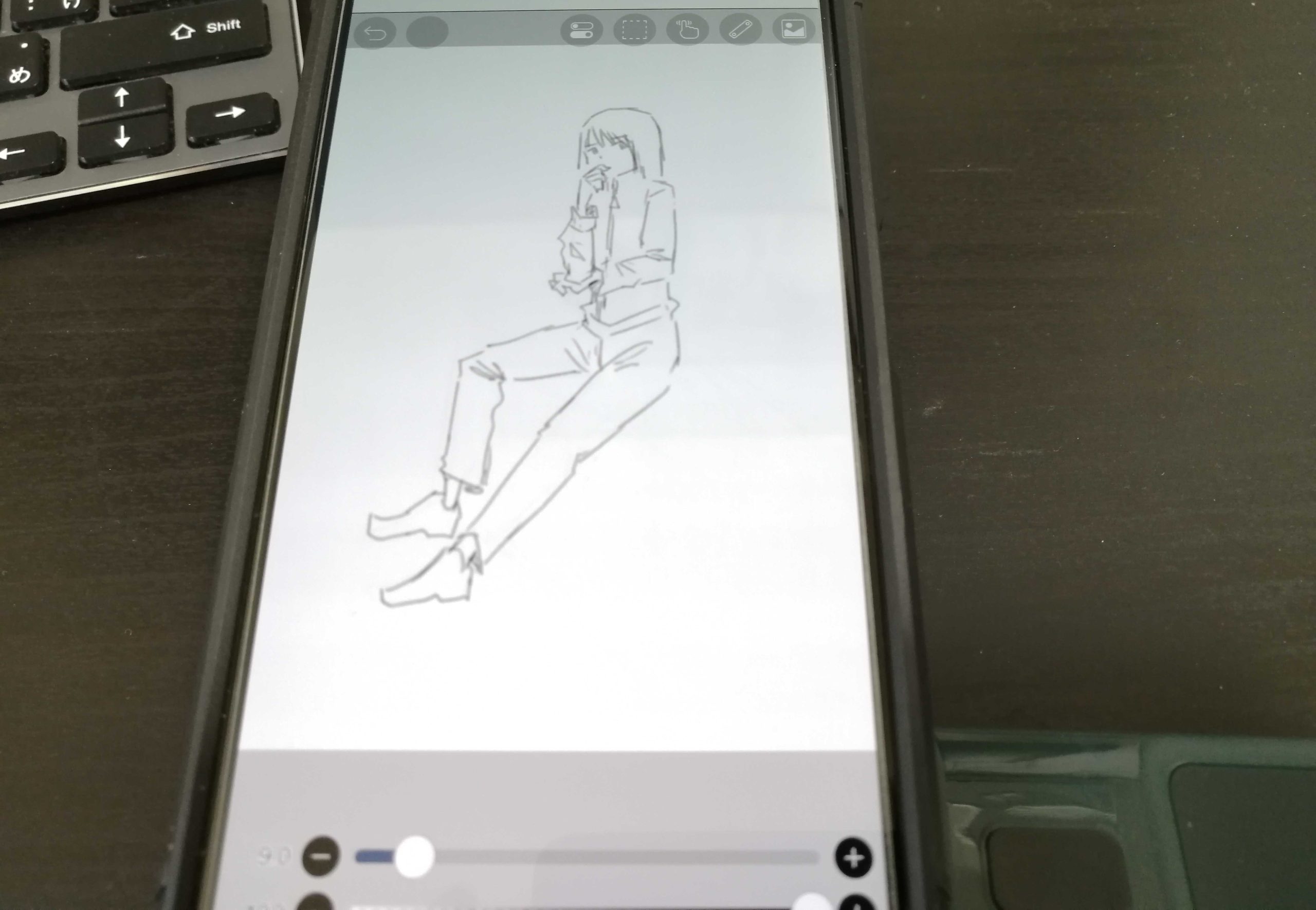
ただペン側のボタンは反応しましたが、板タブ側のショートカットキーは一切使えませんでした。
※アイビスペイント使用時
あと、スマホで使う場合、カーソルが正しく表示されない場合もあるので、スマホで使いたい人は注意した方が良いと思う。
Galaxyのスマホは基本的にカーソルが表示されず、上手く使えないらしい。
一応自分が使っている以下のスマホではカーソルが表示されて、問題なく使えた。
Xiomi Mi light 5g
AQUOS sense6s
HUAWEI P30light
また、IOSには非対応なので、iPhoneユーザーは使うことはできない。
Inspiroy 2のデメリット
続いてInspiroy 2のデメリットについて書いていこうと思うんだけど、正直特別デメリットはない。
描き心地は良いし、不満な点は特にない。
なのであったら嬉しかった機能を要望として書いておきます。
無線接続ができない
2023年2月現在、HUIONさんの製品の中では最新の板タブになっているけど、無線接続には対応していない。
以前から発売していたInspiroy Gianoや、Inspiroy Dial2は無線接続できるので、これも出来ると思うかもしれないけど、出来ない。
↑赤枠の2つは無線接続に対応している。
個人的には無線接続は便利だけど、充電する際結局有線で繋ぐことになるので、無くても良い気はするけど、頻繁に出先で使う人は無線対応の方が便利だと思う。
ダイヤルキーが欲しかった
Inspiroy 2はスクロールキーが付いているんだけど、個人的にはダイヤルキーも欲しかった。

上で書いたように、この板タブはめちゃくちゃショートカットキーを多く設定できるんだけど、ダイヤルキーがあれば画面の回転とかも直感的にできてよかった。
カラーバリエーションが選べない
板タブをカラーで選ぶ人もいると思うので、出来れば全色全サイズで選択が出来たらよかった。と思う。
特にピンクがとても良い発色をしているので、Sサイズだけでしか選べないのは残念。
実際にInspiroy 2で描いてみた
最後に使い勝手を試しつつ描いてみた絵を載せておきます。


っていう絵を描いてみました。
自分は普段は液タブを使っているのですが、やっぱりたまに板タブを使うと体の負担が少なくて、板タブ良いなぁ...と思ってしまいました。
また、画面からしっかり離れて描くので、普段より全体をみつつ描けた気がします。
人によっては左手デバイスいらずの板タブ
というわけで、Inspiroy 2のレビューでした。
この板タブの魅力は、やっぱり豊富なショートカットキーの設定が可能で、描き心地も良い所。
例えばグループ1を線画用、グループ2を塗り用、グループ3を色調補正用、みたいな感じで割り当てたりすると、人によっては左手デバイスが必要ないレベルになると思う。
ただグループを変更するのにワンボタン必要になるので、そこが面倒に感じる人もいるかも。
自分は別途左手デバイスを使っているので、あまり使わない予定だったんだけど、音量設定や、新規レイヤー作成など、左手デバイスに設定してないものを設定して使ってみました。
なので、キーボード派の人や、別途何か左手デバイスがある人でも、使い方次第でキーが無駄になる事はないと思う。
[st_af id="6271"]
HUIONさんの各種リンク
Huion twitter公式アカウント
https://twitter.com/HuionLeon_
Huion日本語公式サイト
https://www.Huion.com/jp/
Huionインスタグラム公式アカウント
https://www.instagram.com/
Huion Facebook 公式アカウント
https://www.facebook.com/
Huion日本語Youtubeチャンネル
https://www.youtube.com/
それじゃ!