こんにちは。兼子です。
以前作ったLive2dのモデルに猫耳を追加してみました。
単純なXYの動きの他に、体の動きに合わせてふわふわ動くような設定になっております。
また、上の動画だと分かりづらいですが、若干ピョコピョコっと動く設定も組み込まれております。
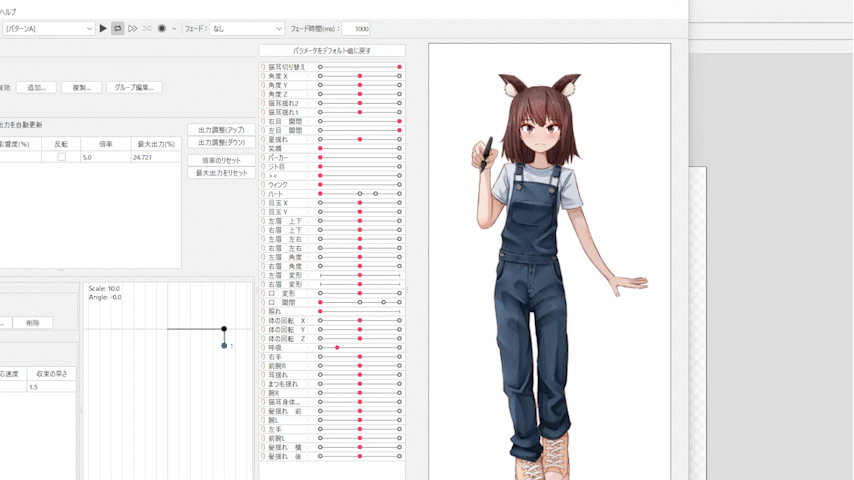
↑こんな感じ
というわけで、このやり方について解説していこうと思います。
猫耳を作ろうと思っている人は参考にしてみてください。
Live2Dを使ったピョコピョコ動く猫耳の作り方
1 パーツ分け
というわけで、まずはパーツ分けから。
自分が分けたのは以下の4パーツ。

分けたパーツ
1上側
2影
3中身
4下側
という感じ(雑)
これである程度は立体的に見える動きを付けられると思う。
XYZの動きについては割愛します。頑張ってそれっぽくやってください。
2 パラメーターの設定
続いて猫耳独自の動きの設定をしていきます。
まずはパラメーターを新規で作ります。
自分の場合こんな感じで作りました▼
名前→耳揺れ
最小→-30
デフォルト→0
最大→30
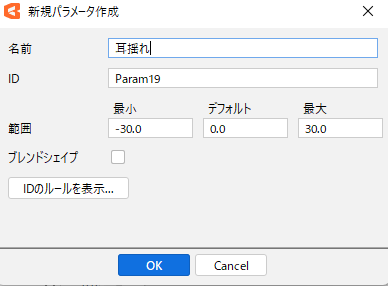
このパラメーターにピョコピョコした動きを付けていきます。
動き方は、‐30で耳が下がる感じに、そして30ではピンと張る感じに。
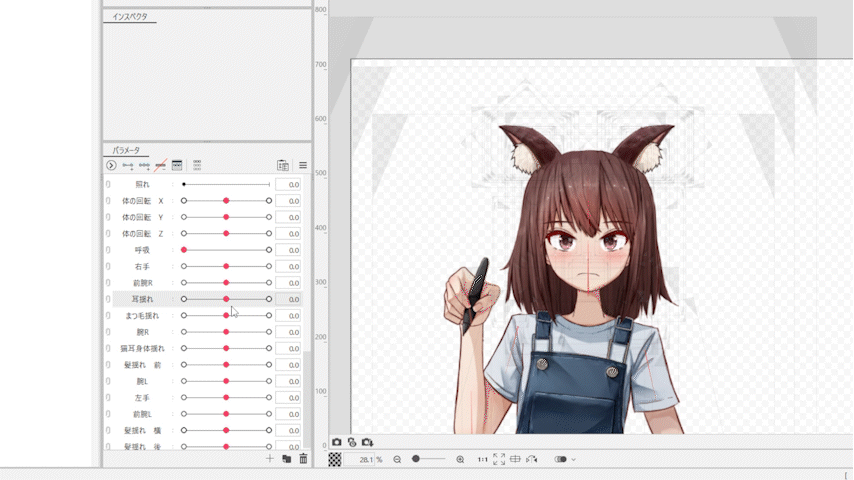
動き自体はこれで終了。あとは物理演算で連動の設定をしていきます。
3 物理演算の設定
もし物理演算がよくわからない!って人には以前物理演算について書いた記事があるので、先に見ておくと分かり易いかも。
-

-
【Live2D】物理演算とは何か?物理演算を使った髪揺れの設定方法を解説する
こんにちは。兼子です。 アシスタント Live2Dの物理演算がよくわからない・・・ って人結構多いと思う。 実際自分も完璧に理解しているわけじゃないけど、最近ようやく使い方 ...
続きを見る
物理演算の設定は色々と方法があると思いますが、自分は瞬きに連動して耳が動くようにしたかったので、入力に目の開閉を、出力で先ほどの動きを入れていきます。
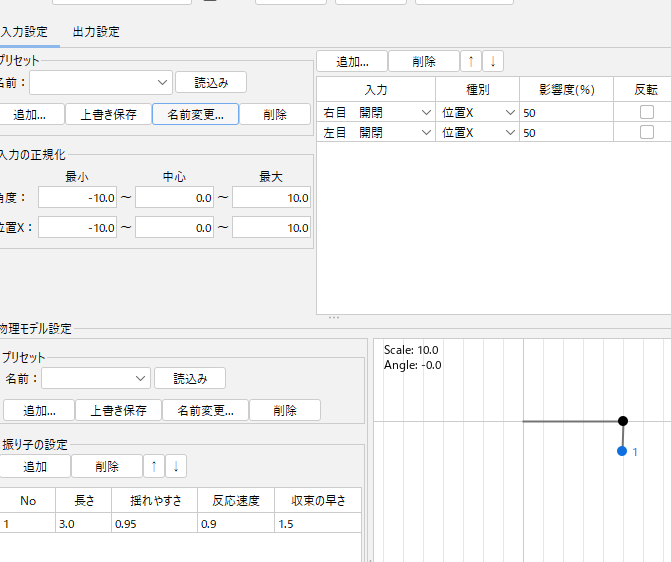
入力に左右の目の開閉を設定します
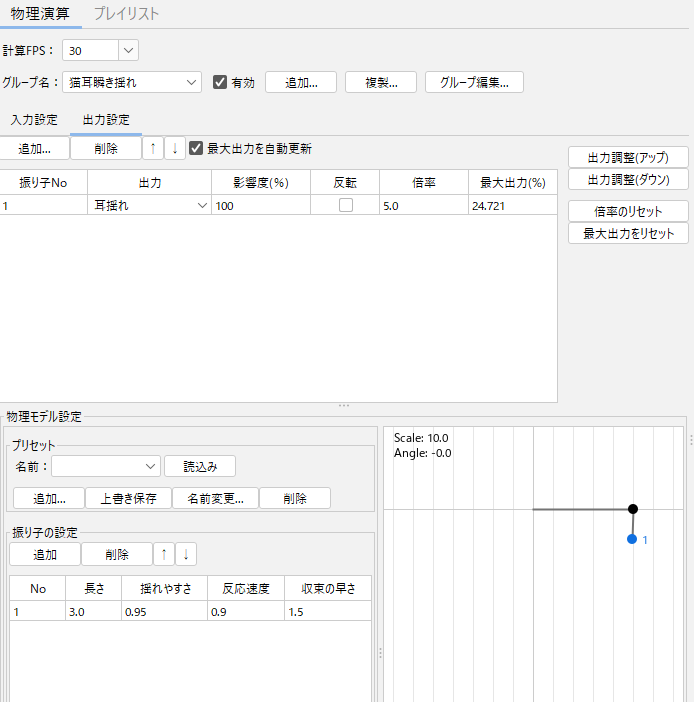
出力では先ほど作った耳揺れを設定
振り子の設定
振り子は短めに設定し、ピョコっとした動きになるようにしました。
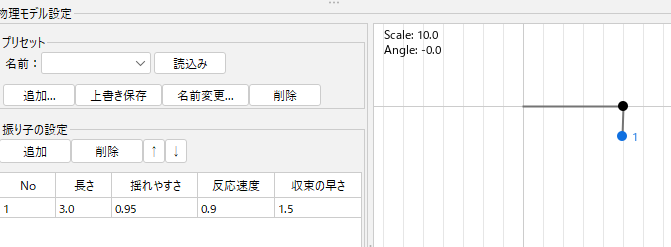
設定はこんな感じ。
この辺は好みで色々試してみても良いと思います。
4 動きの確認
後は瞬きに合わせてどんな動きになるか確認していきます。
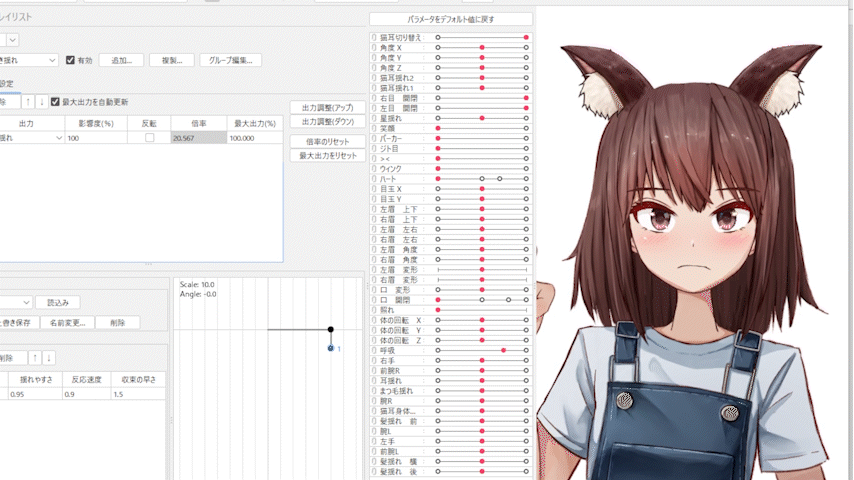
動きが小さかったり、大きすぎる場合は倍率をいじって修正します。
自分の場合ちょっと過剰に感じたので倍率を下げました。
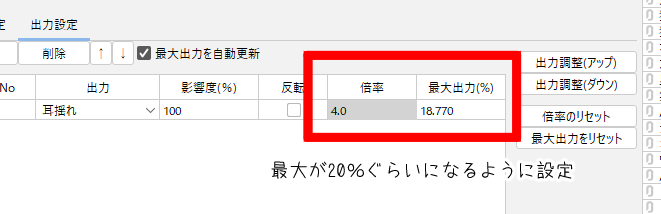
動きが大きすぎると、使うソフトによってはカクついたり、瞬き連発した時に鬱陶しくなる事があります。
顔と体に連動してフワッとした動きを設定する方法
ついでに顔と体に連動した動きの設定も解説していきます。
1 パラメーターの設定
まずは、先ほどと同じ要領でパラーメーターを作っています。
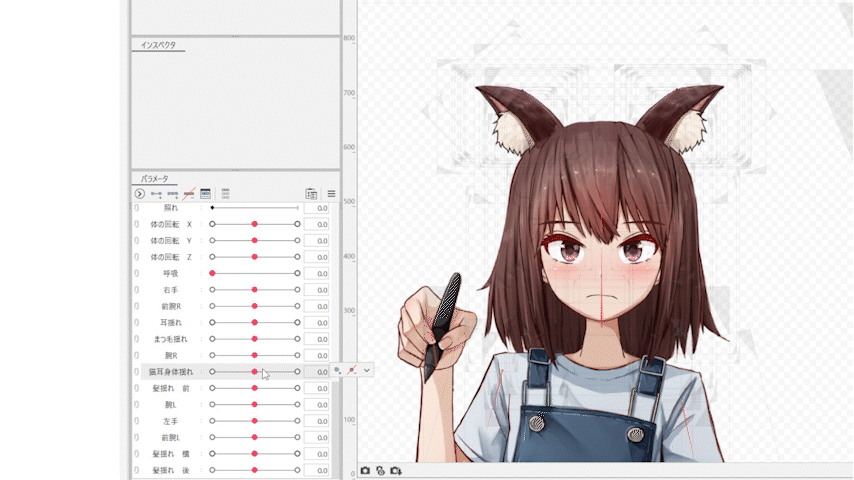
先ほど作った耳揺れは先端の動きでしたが、今回はなるべく全体的に動きを付けます。
2 物理演算の設定
続いて物理演算の設定をしていきます。
入力の設定はこんな感じ。
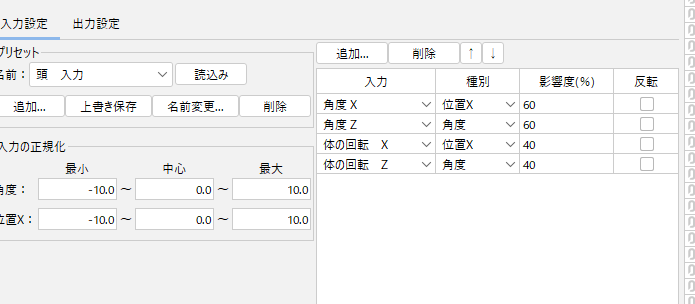
頭入力のプリセットをそのまま使っております。
続いて出力に先ほど設定した動きを入れていきます。
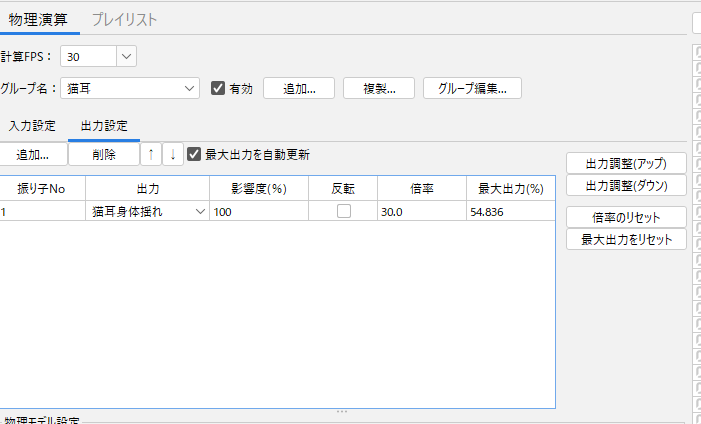
振り子の設定
最後に振り子の設定をしていきます。
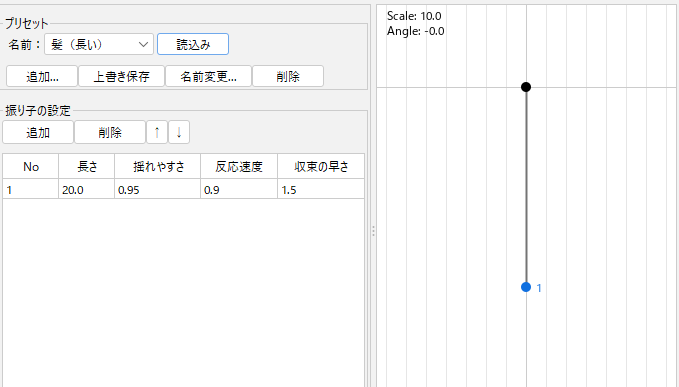
今回はフワッとした動きにしたいので、長めに設定してあります。
4 動きの確認
最後に動きを確認します。
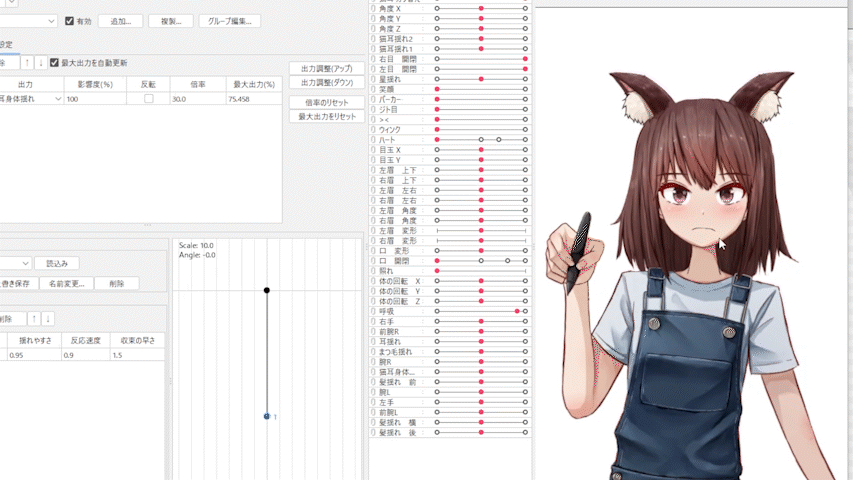
動きに合わせてフワッと動いていればOK。
動きが大きかったり、小さい場合は先ほど同様倍率をいじって良い感じにしましょう。
簡単にできるので猫耳作りたい人は是非お試しを!
というわけで猫耳の作り方でした。
「猫耳の作り方!」とか偉そうに書いていますが、色々なやり方があると思うので、別にこれが「正しい作り方!」ってわけではないので、その辺はご了承くださいませ。
特に動きの設定方法に関しては、まだ手探りな所があるので、今後色々試していきたい。
でも動きに合わせて色々動くと見ていて楽しいですね。
パーツも少ないし、差分として作ると面白いかと思います。
それじゃ!
-

-
【最大初年度半額】live2Dを出来るだけ安く使用する方法
こんにちは。兼子です。 アシスタント Vtuberを作りたい! って人は最近どんどん増えてきていると思う。 Vtuberが話題になってから、Vtuber製作の需要はかなり高 ...
続きを見る



